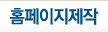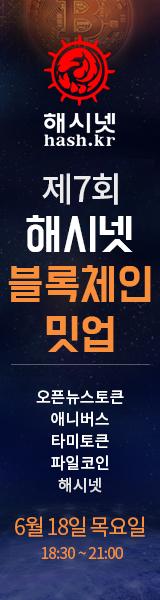공유기
공유기(共有機)란 여러 대의 컴퓨터가 유선이나 무선으로 하나의 인터넷 라인을 공유해 동시에 인터넷에 접속할 수 있도록 하는 네트워크 기기이다.
목차
개요[편집]
한국의 스마트폰 사용자가 4,000만 명을 넘어서며 무선인터넷 사용량이 급격히 증가했다. 또한, 스마트폰과 태블릿PC로 인해 한동안 주춤했던 노트북 판매도 다시 살아나기 시작하면서 사무실은 물론 일반 가정에서도 무선인터넷이 반드시 필요한 때가 됐다. 사무실이나 가정에서 이러한 무선 인터넷을 사용하기 위해 필요한 기기가 바로 유무선 인터넷 공유기(이하 공유기)이다. 또는 AP(에이피)라고 부르기도 하는데, AP는 "Access Point"의 약자로서, 공유기가 무선랜 연결(access)을 위한 거점(point) 역할도 같이 하기 때문이다. 공유기는 사무실 또는 집으로 들어오는 인터넷 라인에 연결하여 무선 신호로 송출하면서, 여러 대의 컴퓨터가 하나의 인터넷 라인을 공유해 동시에 인터넷 접근이 가능케 하는 네트워크 기기이다.[1]
기능과 역할[편집]
인터넷 공유기는 정확히 말하면 '인터넷 IP 주소 공유기'이다. 즉, 하나의 IP 주소를 여러 대의 컴퓨터가 공유해서 인터넷에 접속할 수 있도록 하는 역할을 하는 것이다. 인터넷에 연결하기 위해서는 각 컴퓨터가 고유의 IP 주소를 갖고 있어야 한다. 원칙적으로는 인터넷에 연결하려는 컴퓨터 수만큼 인터넷 서비스 업체(KT, SKT, LGU+ 등)로부터 IP 주소를 비용을 지불하여 추가 발급을 받아야 한다. 이 때문에 이들 업체 입장에서 보면 공유기 때문에 IP 주소 판매 수익이 줄어드니 달가울 게 없지만, '1가구 2PC 시대’, ‘4,000만 스마트폰 사용자 시대’로 접어들면서 공유기는 이미 대세가 된 상태다. 앞서 언급했듯이 공유기는 하나의 인터넷 라인, 즉 하나의 IP 주소로 여러 대의 컴퓨터를 인터넷에 연결하도록 한다. 전기 멀티탭을 떠올리면 이해가 쉽다. 다시 말해, 인터넷 서비스 업체로부터 할당된 IP 주소(공인 IP 주소)를 공유기에 설정하고 그 공유기에 각 컴퓨터를 연결하면, 각각의 컴퓨터에 고유한 IP 주소(가상 IP 주소 혹은 사설 IP주소)가 자동 할당됨으로써 각 컴퓨터가 동시에 인터넷에 접속할 수 있다. 이때 공유기는 공인 IP 주소를 가상 IP 주소(인터넷→공유기→컴퓨터)로, 또는 그 반대로(컴퓨터→공유기→인터넷) 변환해주는 역할을 하는데, 이를 네트워크 용어로 ‘네트워크 주소 변환(Network Address Translation, NAT)’이라 한다. 네트워크 IP 주소를 상황에 따라 공인, 가상 형태로 변환한다는 의미다. 그래서 공유기를 사용하는 환경에서 각 컴퓨터의 IP 주소를 확인해 보면, 대부분 192.168.xxx.xxx와 같은 가상 IP 주소 형식이 적용된다. 이 가상 IP 주소는 공유기가 설치된 그 환경에서만 통용되는 주소다. 예를 들어 A 공유기에 연결한 컴퓨터의 IP 주소가 192.168.0.10이라면, B 공유기의 컴퓨터에도 동일한 주소가 존재할 수 있다. 공유기는 또한, 위와 같은 NAT 기능 이외에 네트워크 라인을 분배해주는 허브나 스위치와 같은 분배기 역할도 담당한다. 그리고 결정적으로 유무선 공유기의 경우 무선 랜까지 사용할 수 있어 노트북이나 스마트폰 활용 시 매우 편리하다. 이에 요즘은 유무선 공유기가 대부분이라 유선만 지원하는 공유기는 거의 없다. 무선 랜은 유선 랜과 비교해 케이블이 필요 없다는 것과 전송 속도가 상대적으로 느리다는 차이가 있다.[1]
공유기 설치 요령[편집]
요즘 IT 트렌드의 이슈는 사용자 접근성이다. 아무리 성능이 좋고 기능이 많아도 정작 사용하는데에 불편함이 있다면 실용성이 떨어진다. 인터넷 공유기도 마찬가지다. 그래서 요즘 출시되는 공유기는 네트워크 전문 지식이 없어도 쉽고 간편하게 사용할 수 있도록 고안된다. 공유기를 구입하고 싶은데 사용법을 몰라 망설이고 있다면 크게 걱정할 것 없다. 제품마다 구성품은 대동소이하다. 공유기 본체와 전원 케이블, 랜 케이블, 관련 CD 등이 전부다. 컴퓨터에 연결된 랜 케이블을 뽑아 공유기 뒷면의 ‘WAN’ 포트에 꽂는다. 그리고 공유기에 전원을 연결하면 전원 LED와 네트워크 LED가 점등/점멸되면 물리적인 설치는 완료된다. 이후, 제품에 동봉된 랜 케이블을 공유기 뒷면의 ‘LAN’ 포트 중 하나에 꽂고 컴퓨터에 연결한다. 앞서 말한 대로, 공유기는 기본적으로 NAT 기능이 활성화되고 있어 컴퓨터를 연결하면 자동으로 가상 IP 주소를 할당한다. 그러니 컴퓨터 네트워크 설정이 ‘자동으로 IP 주소 받기’로 되어 있다면, 그대로 인터넷에 연결할 수 있다. 이때 해당 컴퓨터에서 IP 주소를 확인하면 192.168.xxx.xxx 형태일 것이다. 이후로 컴퓨터를 추가 연결하면 이 가상 IP 주소의 4번째 마디 숫자만 바뀌며 자동 설정된다. 기본적인 유선 랜 공유 설정은 이게 전부다. 무선 랜 설정에 관해 설명하자면, 공유기에 무선으로 연결되려면 노트북 등에서 무선연결 대상(SSID, ServiceSet IDentifier)을 선택해야 하는데, 대부분의 공유기는 제품 이름을 SSID로 기본 설정해 둔다. 따라서 노트북의 무선 랜을 켜고 무선 네트워크를 검색하여 해당 SSID를 선택해 연결하면 된다. 이 경우도 유선 랜과 마찬가지로 192.168.xxx.xxx 형식의 IP 주소가 할당된다. SSID는 공유기 설정 페이지에서 원하는 이름으로 변경할 수 있다. 변경 후에는 다시 연결해야 한다. 공유기 설정 페이지는 일반적으로 가상 IP 주소 대역의 맨 첫 번째 주소에 할당된다. 예를 들어, 유무선으로 연결된 컴퓨터에 192.168.10.5라는 IP 주소가 설정됐다면, 공유기 설정 페이지는 192.168.10.1이다. 우선, 설정 페이지에 접속했다면 가장 먼저 이 페이지에 대해 암호를 걸어두어야 기본적인 보안 환경을 구축할 수 있다.[1]
무선 랜 암호설정[편집]
유선 랜만 사용한다면 보안에 큰 위협은 없을 수 있으나, 무선 랜까지 사용한다면 네트워크 보안에 특히 주의해야 한다. 누구라도 노트북으로 공유기를 검색, 연결하여 인터넷은 물론 자신의 컴퓨터로도 접근할 수 있기 때문이다. 따라서, 무선 랜을 연결할 때마다 암호를 입력하게끔 해야 한다. 무선 랜 암호 역시 공유기 설정 페이지에서 설정할 수 있다. 무선 랜 암호는 암호화 방식에 따라 여러 가지로 나뉘는데, 어느 방식이든 하나를 선택해서 원하는 암호를 입력해 두면 된다. 가정이라면 인증 수준은 ‘개방/공유’ 모드, 암호화 방식은 ‘WPA’ 정도가 적당하다. 노트북이나 스마트폰 등에서는 해당 공유기의 무선 인증 암호를 저장해 두면 번거롭게 매번 연결 암호를 입력할 필요가 없다. 참고로, WEP는 초기 무선 랜 암호화 방식으로, 보안 취약성 때문에 현재는 그리 권장되지 않는다. WPA는 WEP의 보안 취약성을 보완하기 위해 TKIP 보안 기술과 EAP 인증 기술을 추가 적용할 수 있다. WPA2는 WPA보다 개선된 암호화 방식으로 AES 암호화 기술이 추가됐다. 암호 강도 순으로 보면 WEP < WPA < WPA2이다. 무선 랜 암호 이외에 공유기 설정 페이지 로그인 암호도 걸어두어야 한다. 혹시 무선 랜 암호를 잊어버렸다면 설정 페이지에서 새로 설정하면 되지만, 설정 페이지 로그인 암호까지 잊었다면 공유기 설정을 초기화하는 수밖에 없다. 초기화 방법은 제품마다 다르니 설명서를 참고해야 한다.[1]
공유기 구입[편집]
공유기를 구매하고 싶을 때, 어느 것이 좋은지 혼란이 올 수 있다. 그렇다면 실제 인터넷 쇼핑몰 사이트의 사양 및 조건이 의미하는 바를 알아보도록 한다. 우선 유무선 공유기는 국내외 여러 제조사가 생산하는데, 국내 제조사 제품이 사후 기술지원 측면에서 다소 유리하다. 품질 또한 유명 국외 제품에 견주어 전혀 손색이 없다. 다음으로 무선 랜 통신 규격을 체크한다. 2015년 기준, 일반적인 사용 환경이라면 802.11n 규격을 지원하는 제품을 선택하면 되었다. 이는 최대 평균 100Mbps 속도를 제공한다. 한 단계 아래인 802.11g는 54Mbps다. 단, 11n 규격의 통신 속도를 사용하려면 노트북 등의 무선 랜 어댑터 역시 11n 규격을 지원해야 했다. 당시에는 11n 규격보다 빠른 802.11ac 규격을 지원하는 제품도 등장해 대용량 멀티미디어 사용 환경에 적용할 수 있게 됐다. 적당한 통신 규격을 선택했다면 다음으로 안정적인 무선 랜 통신을 위한 안테나 수도 고려하는 게 좋다. 수신율 면에서 당연하게도 1개보다는 2개가, 2개보다는 3개가 좋다. 일반 가정이라면 2개 안테나면 충분하고, 넓은 공간이라면 3개 안테나 제품이 적합하다. 물론 안테나가 1개라고 해서 속도가 현저하게 느리지는 않아 공간이 협소하다면 1개로도 쓸 만하다. 또한, 몇 개의 유선 포트가 형성되어 있는지도 확인해야 한다. 다만, 최근 제품이라면 대부분 4개를 제공하니 고민할 여지는 많지 않다. 유선 랜을 사용하면서 내부 컴퓨터끼리 데이터 전송할 기회가 많다면, 기가비트(1Gbps, 1,000Mbps) 지원 제품을 선택하는 게 유리하다. 하지만 그만큼 가격은 비싸니 일반 가정이라면 100Mbps 일반 공유기만으로도 부족할 것 없다. 이외에, 스마트폰이나 기타 무선 모바일 기기를 자주 사용한다면, WPS(Wi-Fi Protect Setup) 등의 부가 기능도 고려할 만하다. WPS는 버튼 하나로 무선 랜 설정을 더욱 쉽고 편리하게 해주는 기능이다. 또한, 주기적으로 펌웨어와 같은 업데이트 지원이 가능한지도 고려해야 할 옵션이다.[1]
공유기, 라우터 비교[편집]
라우터는 서로 다른 네트워크의 통신을 담당하는 기기로, 같은 프로토콜을 사용하여 IP 패킷을 해당 경로로 전달한다. 공유기는 라우터의 많은 기능 중에 NAT 기능을 특화시켜 저렴화한 기기로, 사설 IP로 인터넷을 사용케 하며 허브 기능이 지원된다.[2]
공유기[편집]
가정에서 인터넷 회사에 가입하여 동적 공용 IP를 접속 순간에 받을 수 있는데 PC가 여러 대인 가정에서는 공용 IP가 한 개로는 사용이 안 되어 사설 IP를 이용하게 된다. 이 사설 IP로는 내부 네트워크에서는 자유롭게 이용할 수 있으나 통상적으로 인터넷 접근은 불가하므로 NAT라는 기능을 이용하여 ADSL/VDSL/FTTH/Cable 모뎀/광모뎀과 같은 것으로 인터넷 서비스 회사가 제공하면 공유기를 연결한다. 그러나 공용 IP가 부족하기에 인터넷 서비스 회사는 가정에서 인터넷을 연결하는 순간에 동적인 공용 IP를 할당해준다. 이 동적인 공용 IP는 전원을 끄기 전까지 유효하며 다음날 연결하면 또 다른 공용 IP가 할당되는, 즉 인터넷회사가 부족한 공용 IP 자원을 효율적으로 사용하기 위한 방법이다.(DHCP) 이렇게 할당받은 공용 IP는 가정의 1대 PC가 무리 없이 인터넷에 접근 가능한 IP이다. 하지만 우리는 가정에서 여러 대의 PC를 사용한다. 여기서 등장하는 것이 사설 IP와 NAT(Network Address Translation)기능이다. 사설 IP는 로컬 망에서만 사용하기 위한 IP로서 이대로 인터넷에 노출되면 인터넷에 연결된 모든 사설 IP가 충돌될 것이다. 사설 IP는 로컬 망에서 사용되다가 외부인터넷망으로 나갈 땐 주어진 공용 IP로 변환되어 가도록 하는 기기를 사용한다. NAT를 사용하는 목적에는 2가지가 있다. 첫째는 사설 IP를 사용할 수 있게 하여 인터넷의 공인 IP주소를 절약할 수 있다는 점이고 둘째는 인터넷이란 공공 망과 연결되는 사용자들의 고유한 사설망을 침입자들로부터 보호할 수 있다는 점이다. 상기의 기능이 이미 내장된 IP 공유기를 사용하여 사설 IP로 공용 IP 영역인 인터넷 사용이 가능하다. IP공유기의 주요 기능은 IP를 자동으로 생성해주는 기능인 DHCP 서브 내장 장치와 NAT 기능을 내장하여 사설 IP를 공용 IP로 처리해주는 기능 브리지나 허브 기능 및 기타 부가기능들이 있다. 이런 기능을 지원하기 위해 공유기 내부에는 리눅스 같은 O/S가 있고 웹으로 접근 설정이 가능하다.[2]
라우터[편집]
라우터는 서로 다른 네트워크, 즉 서브넷 마스크가 다른 네트워크를 연결해 주는 장비라고 보면 간단하다. 근거리 통신망(LAN)을 연결해주는 장치로서, 보내는 송신정보에서 수신처 주소를 읽고 가장 적절한 통신 통로를 지정하고, 다른 통신망으로 전송하는 장치를 말한다. 유지보수가 용이하고, 대규모 통신망을 쉽게 구성할 수 있으며, 다양한 경로를 따라 통신량을 분산시킬 수 있다. 중요한 기능을 정리하면 경로설정/판단기능과 NAT 기능을 들 수 있는데 IP 공유기엔 경로설정/판단기능이 없다.[2]
비교[편집]
공유기[편집]
- 가격이 비교적 저렴하다.
- 주로 가정에서 사용된다.
- 공인 IP를 사설 IP로 분배한다.
라우터[편집]
- 대체로 고가의 장비다.
- 기업의 서버실이나 더욱 범위가 큰 곳에서 사용된다.
- 공인 IP를 보내고 받는 일을 한다.[3]
허브[편집]
유선 공유기와 거의 같은 형태를 하고 있으나 공유 기능이 없다. 후면 5개의 포트를 보면 WAN 포트가 없으며 단순히 포트를 확장시켜주는 장비에 불과하다. 이는 일반적인 경우이며 고가의 기업용 제품에는 일반 허브에 없는 고급 기능이 내장돼 있다. 5포트 부터 24포트까지 다양하며 포트1, 포트2 ~포트24 라는 숫자와 LINK포트 (허브끼리 연결해주는 포트)가 있다. 가령, 5포트 공유기에 PC를 4대를 연결시켜 쓰다가, 추가로 PC를 연결해야 하는데 포트가 부족할경우, 5포트 스위치를 연결해 포트를 확장시켜서 추가로 PC를 연결해 사용할 수 있도록 하는 기능을 한다. 공유기 하나에 허브를 여러 개 연결해도 되고, 허브 밑으로 추가로 허브를 연결해도 된다. 외관은 일반 5포트 공유기와 구분하기 어려울 정도로 거의 유사하다, 아이피 할당 서버 없기 때문에 여기에 인터넷 선을 꼽고 PC 4대를 연결해도 동시에 하나밖에 쓸 수 없다. 단, 5대의 PC에 수동으로 임의의 아이피를 입력해 로컬네트워크 구성으로는 동시에 사용할 수 있다.[4]
유선 공유기[편집]
유선 공유기는 무선기능이 없이 오직 랜선으로 연결해서 사용하는 공유기를 뜻한다. 외관상으로 안테나가 없는 것이 특징이며 후면에는 1개의 WAN 포트와 4개의 랜 포트로 구성되어 있다. WAN은 인터넷 회선을 연결하는 곳이고, 랜 포트는 PC나 확장 허브등을 연결하는 곳이다. 앞서 허브의 후면과 차이점을 보면, 좌측 첫 번째 포트 아이콘 모양이 다르게 표기돼 WAN 포트임을 알려준다. 아이피 할당서버(DHCP)와 4포트 허브로 구성돼 있으면 인터넷 회선을 WAN 포트에 연결, 나머지 4개의 랜 포트에 PC를 모두 연결해 동시에 인터넷을 사용할 수 있다. 내부의 아이피 할당서버를 중지시키면, 일반 허브처럼 쓸 수 있으며 WAN 포트는 사용할 수 없다.[4]
유/무선 공유기[편집]
허브 기능에 유선 공유기의 기능과 여기에 무선 기능까지 갖춘 장비이다. 흔히 와이파이 공유기라고 부르며 유선 공유기처럼 DHCP 서버와 허브로 구성돼 있고 DHCP서버를 중지시키면 유/무선 허브로 동작하게 된다. 1개의 WAN 포트에 인터넷 회선을 연결하고 나머지 4개의 랜 포트에 4대의 PC를 연결하고 무선으로 휴대폰, 노트북, 태블릿PC 등을 접속시켜 사용할 수 있다. 유선에 비해 보안성이 떨어지기 때문에 무선통신을 암화시켜주는 기능을 갖고 있으며 사용자가 임의 설정할 수 있다. 유선과 무선을 동시에 사용할 수 있다는 편리함이 있지만, 제조사마다 성능의 차이를 다양하게 보이고 있어서 구입 선정이 가장 까다로운 장비이다. 때로는 사용자는 물론, 파는 사람도, 심지어는 제조사에서도 사용법이나 호환성의 문제로 헤매거나 답을 내지 못하는 경우도 있다. 외관은 안테나 내장 모델, 안테나 1개, 안테나 2개, 안테나 3개, 안테나 4개등으로 가지각색이다. 제품 모델명에 무선 규격을 뜻하는, A, B, G, N, AC 등의 닉이 붙는 것이 특징이며 아예 이런 닉도 없이 임의대로 붙인 제조사의 모델명도 많다.[4]
각주[편집]
참고자료[편집]
- 〈유무선공유기〉, 《네이버 지식백과》
- 수수깡, 〈라우터 vs 공유기〉, 《네이버 블로그》, 2010-04-10 </ref>
- 〈공유기와 라우터의 차이〉, 《쇼핑지식》, 2010-02-01
- Jasmin, 〈허브 ,유선 공유기, 유/무선 공유기의 차이〉, 《네이버 블로그》, 2013-03-04
같이 보기[편집]