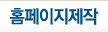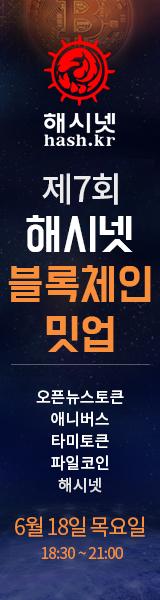접근권한
접근권한이란 파일의 보안을 위한 접근 범위이며, 특정한 시스템에 접근하여 읽기, 쓰기, 실행 등을 수행할 수 있는 권한을 말한다. 접근권한이 있을 경우, 특정한 서버, 폴더, 디렉토리, 파일 등에 접속하여 데이터를 읽고, 쓰고, 실행할 수 있다. 관리자는 시스템에 대한 사용자의 접근권한을 통제함으로써 불법 접근이나 오동작으로부터 시스템을 보호할 수 있다. 관리자는 개별 사용자 또는 그룹별로 접근권한을 설정할 수 있다.[1]
목차
유형[편집]
운영체제[편집]
리눅스[편집]
리눅스(Linux)는 접근권한을 부여하기 위해 사용자를 파일의 소유자, 파일이 속한 그룹, 그 외 기타 사용자의 세 카테고리로 구분하여 적용한다. 사용자가 파일을 생성하면 그 파일의 소유자가 되는데, 일반적으로 사용자가 속한 기본 그룹이 파일과 관련된 그룹이 된다. 만약 상위 디렉터리에 특수한 권한이 부여되어 있으면 다른 그룹으로 지정될 수도 있다. 파일의 소속 그룹은 시스템 관리자가 명령을 이용하여 강제로 변경할 수도 있다. 그리고 소유자도 아니고 그룹에 속한 사용자도 아닌 나머지 사용자는 모두 기타 사용자가 된다. 카테고리별로 접근권한을 다르게 부여하여 파일을 보호할 수 있다.[2]
- 종류
리눅스에서 접근권한은 읽기 권한, 쓰기 권한, 실행 권한 등 세 가지로 이뤄져 있다. 읽기 권한은 파일을 변경할 수는 없지만, 내용은 볼 수 있는 권한이므로, 파일 내용을 공개하면 안 될 경우 읽기 권한도 줘서는 안 되는 것이며, 쓰기 권한은 파일의 내용을 보는 것뿐만이 아니라 수정이나 삭제도 가능한 권한이어서 이 권한을 다른 사용자에게 부여한다는 것은 파일을 마음대로 수정해도 된다는 의미이므로 신중하게 결정해야 한다.
- 읽기 : 파일을 읽거나 복사가 가능하고, ls 명령으로 디렉터리 목록을 볼 수 있다. 단 ls 명령어 옵션은 실행 권한이 있어야 한다.
- 쓰기 : 파일을 수정, 이동, 삭제할 수 있다. 단, 디랙터리에 쓰기 권한이 있어야 가능하다. 파일 생성과 삭제가 가능하다.
- 실행 : 파일을 실행할 수 있다. cd 명령을 사용할 수 있고, 파일을 디렉터리로 이동하거나 복사할 수 있다.[2]
- 표기 방법
접근권한의 표기는 사용자 카테고리별로 누가 파일을 읽고 쓰고 실행할 수 있는지를 문자로 나타낸 것이다. 읽기 권한은 r, 쓰기 권한은 w, 실행 권한은 x로 표기하며, 해당 권한이 없는 경우에는 -로 표기한다. 사용자 카테고리별로 세 가지 권한의 부여 여부를 rwx와 같이 세 문자를 묶어서 표기 즉 사용자 카테고리가 세 개이고 권한도 세 개이므로 총 아홉 개의 문자로 나타낸다. 예를 들어 rw-는 소유자, r--는 그룹, r--는 기타 사용자가 된다. 맨 앞의 -는 파일의 종류를 나타내는 부분으로 접근권한과는 관계가 없다. 실제 접근권한은 -를 제외한 rw-r--r--이며 이것은 사용자 카테고리별로 세 문자씩 한 세트로 표기한 것이다. 소유자의 권한은 rw- 이고, 그룹의 권한은 중간의 r--이며, 기타 사용자의 권한은 마지막의 r--이다. 각 카테고리별로 접근권한은 읽기(r)-쓰기(w)-실행(x)의 순서로 표기하고 해당 권한이 없으면 -로 표기한다. 그러므로 위에서 제시된 예는 소유자가 읽기와 쓰기 권한을 가지고 있고 그룹과 기타 사용자는 읽기 권한만 가지고 있음을 나타낸다.[2]
- 변경 명령
파일의 소유자나 시스템 관리자는 접근권한을 바꿀 수 있다. 일반 사용자는 소유자 자신의 접근 권한뿐 아니라 그룹과 기타 사용자의 권한도 변경할 수 있지만 다른 사용자가 소유한 파일의 접근 권한은 손댈 수 없다. 접근권한을 바꿀 때 사용하는 명령은 'chmod'이다.
- chmod(change mod) : 파일이나 디렉터리의 접근권한을 변경한다.
- 형식 : chmod 옵션 권한 모드 파일 또는 디렉터리명
- 옵션 -R : 하위 디렉터리까지 모두 변경할 수 있다.
- 기호 모드 : 문자와 기호를 사용하여 권한을 표시한다.
- 숫자 모드 : 숫자를 사용하여 변경한다.[2]
유닉스[편집]
유닉스(UNIX)는 접근권한을 부여하기 위해 사용자를 세 카테고리로 구분해 적용하며, 세 카테고리는 파일의 소유자와 파일이 속한 그룹, 그 외의 기타 사용자로 구분한다.
- 소유자 : 파일을 생성한 사용자가 일반적으로 파일의 소유자가 된다. 파일의 소유자나 시스템 관리자가 명령을 이용하여 소유자를 변경할 수도 있다.
- 그룹 : 파일과 동일한 그룹에 속한 사용자들이 이 카테고리에 속한다. 일반적으로 파일이 속한 그룹은 보통, 파일을 생성한 사용자의 기본 그룹으로 지정되나 상위 디렉터리에 특수한 권한이 부여되어 있으면, 다른 그룹으로 지정된다. 파일 소속 그룹은 root가 명령을 이용해 강제로 변경할 수도 있다.
- 기타 사용자 : 소유자나 그룹 카테고리에 속하지 않은 사용자는 모두 이 카테고리이다.[3]
- 종류
- 파일 읽기 : 파일을 읽거나 복사할 수 있다.
- 쓰기 : 파일을 수정, 이동, 삭제할 수 있다. 단, 디렉터리에 쓰기 권한이 있어야 한다.
- 실행 : 쉘 스크립트나 실행 파일의 경우에 파일을 실행할 수 있다.
- 디렉터리 읽기 : ls 명령으로 디렉터리 목록을 볼 수 있다. ls 명령의 옵션은 실행 권한이 있어야 사용할 수 있다.
- 쓰기 : 파일을 생성하거나 삭제할 수 있다.
- 실행 : cd 명령의 사용이 가능하다. 파일을 디렉터리로 이동하거나 복사할 수 없다.[3]
- 표기 방법
- r : 읽기 권한을 가진다.
- w : 쓰기 권한을 가진다.
- x : 실행 권한을 가진다.
- rwxr-xr-x : 소유자는 읽기, 쓰기, 실행 권한을 모두 갖고, 그룹과 기타 사용자는 읽기와 실행 권한만 가진다.
- r-xr-xr-x : 소유자, 그룹, 기타 사용자 모두 읽기와 실행 권한만 가잔다.
- rw------ : 소유자만 읽기, 쓰기 권한을 갖고, 그룹과 기타 사용자는 아무 권한도 없다.
- rw-rw-rw- : 소유자와 그룹, 기타 사용자 모두 읽기와 쓰기 권한을 가진다.
- rwxrwxrwx : 소유자, 그룹, 기타 사용자 모두 읽기, 쓰기, 실행 권한을 가진다.
- rwx------ : 소유자만 읽기, 쓰기, 실행 권한을 갖고, 그룹과 기타 사용자는 아무 권한도 없다.[3]
윈도우[편집]
윈도우(Windows)는 자원에 대한 접근권한을 부여하는 여러 가지 방법이 있다. 자원에 대한 접근권한이란 말 그대로 특정 폴더나 파일에 접근을 금지하거나 수정·삭제 금지 등과 같은 개념을 뜻한다. 컴퓨터, 사용자, 그룹 중 인증에 사용되거나 자원에 대한 접근을 부여할 수 있는 것들을 보안 주체라고 한다. 각각의 보안 주체는 윈도우 내부에서 보안 식별자(SID)라는 값으로 구분하고 있으며, 이 보안 주체들에게 접근을 허가 거부하기 위해 사용되는 일련의 규칙을 접근권한이라고 한다. 무엇을 보고 이러한 접근을 허가하거나 거부하는 것은 접근제어목록(ACL)을 기준으로 허가·거부한다. 접근제어목록은 크게 두 가지로 나뉘며, 보안 주체의 리소스 접근 제어 규칙이 있는 임의 액세스 제어 목록(DACL)과 리소스와 연결된 감사 메시지를 제어하는 시스템 액세스 제어 목록(SACL)이 있다. 접근권한을 부여하는 방법은 공유폴더, NTFS로 두 가지 방법이 있다.[4]
- 공유폴더
공유폴더는 자원을 공유하기 위해 네트워크상에서 접근을 허용해 놓은 폴더를 뜻한다. 먼저 탐색기에 들어가 빈 곳을 우클릭하고, 새로 만들기와 폴더를 클릭해 새로운 폴더를 만든다. 그리고 새로운 만든 폴더를 우클릭 후 속성에 들어가서 공유 탭에서 공유 버튼을 클릭한다. 그런 다음 특정 그룹을 선택 후 추가 마지막에 공유 버튼을 누른다. 공유 폴더의 접근권한을 설정하기 위해 다시 공유폴더를 우클릭하고 속성에 들어가서 고급 설정을 클릭한다. 고급설정의 '권한'을 클릭하면 각 그룹에 대한 공유폴더의 권한을 설정할 수 있다. 다른 컴퓨터에서 공유 폴더에 접근하는 법은 크게 두 가지이다. 하나는 액티브 디렉터리(AD)에 공유폴더를 게시하는 방법이고, 하나는 게시하지 않는 방법이다. 공유폴더를 실행하려면 'fsmgmt. msc'를 입력한다. 공유 탭에 가면 현재 사용하는 C$, ADMIN$, IPC$ 등 공유 폴더 항목을 볼 수 있다. 이 해당 폴더들은 윈도우 자체에서 관리 목적으로 생성한 공유폴더이다. $는 숨김 공유 폴더) C$는 드라이브 관리 공유 폴더, 도메인(ADMIN)$은 윈도우 설치 관련 공유 폴더, IPC$는 서버 간의 이벤트 로그와 같은 특정 통신에 관한 공유 폴더 등으로 각각 폴더에 대한 역할이 있다.[4]
- NTFS
NTFS는 윈도우에서 제공하는 파일 시스템 중 하나이다. NTFS는 강력한 보안 기능을 제공하며, 크게 기본 권한과 특수 권한이 있다. 기본 권한은 특정 폴더를 우클릭 후 속성의 보안 탭에서 확인 할 수 있다. 기본 권한의 종류로는 각각 모든 권한, 수정, 읽기 및 실행, 폴더 내용 보기, 읽기, 쓰기가 존재한다. 모든 권한은 말 그대로 파일 내 전체적으로 모든 권한을 가지는 것을 뜻한다. 읽기와 실행은 말 그대로 읽고 실행 할 수 있는 권한을 뜻한다. 폴더 내용 보기도 있는 그대로 폴더 내용을 조회 할 수 있는 권한을 뜻한다. 쓰기는 폴더 내 하위 폴더나 파일을 추가하거나 파일 속성을 볼 수있는 권한이다. 또한 파일 데이터의 수정 또한 가능하다. 수정은 모든 폴더·파일에 대해 권한·소유권 변경과 관련된 내용 외에 모든 권한을 가지는 것을 뜻한다. 특수 권한은 폴더나 파일에 관해 더 세부적인 권한 설정이 가능하다. 특수 권한을 설정하려면 먼저 고급 설정에 들어가서 특정 개체를 선택 후 편집한다. 그리고 고급 권한 표시를 클릭한 후 여러 가지 권한을 확인 후 설정한다.[4]
맥OS[편집]
맥OS는 접근권한을 설정함으로 컴퓨터에서 파일을 보고 변경할 수 있는 사용자를 결정할 수 있다. 파인더(Finder)에서 파일, 폴더 또는 디스크의 정보 윈도우 하단에서 권한 설정을 변경할 수 있다. 예를 들어 폴더의 권한 설정을 변경하여 사용자의 맥에 로그인하거나, 파일 공유를 위해 연결한 다른 사용자가 폴더의 파일을 변경할 수는 없지만 확인할 수 있다.
- 사용자 및 그룹에 권한 할당하기
- 맥에서 디스크, 폴더 또는 파일을 선택한 다음, 파일 > 정보 가져오기를 선택한다.
- 공유 및 사용 권한에 있는 정보를 볼 수 없는 경우 화살표를 클릭한다. 오른쪽 하단의 자물쇠가 잠겨 있는 경우 해당 항목을 클릭하여 정보 가져오기 옵션을 잠금 해제한 다음 관리자 이름 및 암호를 입력한다.
- 이름 열에서 사용자나 그룹을 클릭한 다음 팝업 메뉴에서 권한 설정을 선택한다.
- 읽기 및 쓰기 : 사용자는 항목을 열고 변경할 수 있다.
- 읽기 전용 : 사용자는 항목을 열 수는 있지만 해당 콘텐츠를 변경할 수는 없다.
- 쓰기 전용 : 떨굼 상자 안에 폴더를 만든다. 사용자는 항목을 떨굼 상자에 복사할 수 있지만, 떨굼 상자를 열 수는 없다. 떨굼 상자의 소유자만 열 수 있다.
- 접근 불가: 항목에 대한 모든 접근이 차단된다.
- 폴더 또는 디스크의 모든 항목에 대한 권한 적용하기
- 맥에서 폴더 또는 디스크를 선택한 다음, 파일 > 정보 가져오기를 선택한다.
- 오른쪽 하단의 자물쇠가 잠겨 있는 경우 해당 항목을 클릭하여 정보 가져오기 옵션을 잠금 해제한 다음 관리자 이름 및 암호를 입력한다. 동작 팝업 메뉴를 클릭한 다음 '하위 항목에 적용'을 선택한다.
- 항목의 사용자 변경하기
- 맥에서 항목을 선택한 다음, 파일 > 정보 가져오기를 선택한다. 오른쪽 하단의 자물쇠가 잠겨 있는 경우 해당 항목을 클릭하여 정보 가져오기 옵션을 잠금 해제한 다음 관리자 이름 및 암호를 입력한다.
- 새로운 소유자 이름이 공유 및 사용 권한 부분의 이름 목록에 나열되지 않은 경우 추가 버튼을 클릭하여 새로운 소유자를 추가한다.
- 이름 열에서 새로운 소유자를 선택하고 동작 팝업 메뉴를 클릭한 다음 ‘__을(를) 소유자로 만들기’를 선택한다.
- 이름 열에서 사용자나 그룹을 추가 또는 제거하기
- 맥에서 항목을 선택한 다음, 파일 > 정보 가져오기를 선택한다. 오른쪽 하단의 자물쇠가 잠겨 있는 경우 해당 항목을 클릭하여 정보 가져오기 옵션을 잠금 해제한 다음 관리자 이름 및 암호를 입력한다.
- 공유 및 사용 권한 섹션에서 다음 중 하나를 수행한다.
- 사용자 또는 그룹 추가하기: 목록 아래에 있는 추가 버튼을 클릭하고 사용자나 그룹을 선택한 다음 선택을 클릭한다.
- 사용자 또는 그룹 제거하기: 사용자 또는 그룹을 선택하고 목록 아래에서 제거 버튼을 클릭한다.[5]
- 전체 디스크
전체 디스크 접근권한(Full Disk Access)은 맥OS 모하비(macOS Mojave)에서 나온 새로운 보안 기능이다. 사용자들의 파일들을 보호하기 위해서 애플리케이션이 임의로 사용자 동의 없이 사용자의 파일에 접근하지 못하도록 제한하고 있다. 파일에 접근하기 위해서는 전체 디스크 접근권한을 통해서 접근권한을 얻어야 한다. 이 버전에서는 모든 애플리케이션은 설치 시 자동으로 사용자 파일에 대한 권한이 주어졌다. 특히 사용자 파일을 수집하는 프로그램 또는 멀웨어(malware) 탐지 기능을 수행하는 안티바이러스(anti virus) 프로그램에 필수적 기능이다. 접근권한 설정 순서는 다음과 같다.
- 시스템 환경설정을 실행한다.
- 보안 및 개인 정보 보호를 실행한다.
- 상단 메뉴에서 개인정보보호 탭을 클릭 후 전체 디스크 접근권한을 선택한다.
- 자물쇠 버튼을 눌러 잠금 해제 후 + 버튼을 통해 전체 디스크 접근권한이 필요한 애플리케이션을 선택한다.
- 다시 자물쇠 버튼을 클릭해 잠금을 한 뒤, 전체 디스크 접근권한을 추가한 애플리케이션을 다시 실행한다.[6]
웹 이미지 모니터[편집]
웹 이미지 모니터에서 접근권한이란 웹브라우저를 통해 각 기능에 대한 사용자의 접근을 허용 또는 차단하는 설정이다.[7]
- 유형
- R(Read) : 읽기 전용 권한 장치 및 작업 상태와 기타 관련 정보에 관해 확인할 수 있다.
- W(Write) : 쓰기 전용 권한 편집은 가능하나 설정을 확인할 수는 없다. 웹 이미지 모니터에서는 PDF 인쇄 시 필요한 암호를 입력하면 각 사용자 유형별로 권한이 부여된다.
- RW(Read and Write) : 읽기 및 쓰기 권한 내용 확인 및 편집이 가능하며, 인쇄, 파일 다운로드, 작업 삭제, 장치 구성 등 여러 설정 및 관련 정보에 대해 관리할 수 있다.
- - : 권한 없는 설정 편집 및 기타 정보 등 모든 내용에 대한 확인이 불가능하다.[7]
- 사용자
사용자는 사용자 인증 가능 유무 및 일반 사용자와 관리자이냐에 따라 분류된다.
- 사용자(사용자 인증 불가능) : 사용자 인증이 불가능할 경우 사용자는 장치를 웹 브라우저에 연결하면 장치를 사용할 수 있다. 사용자는 장치 및 작업 상태, 기타 설정을 확인할 수 있고 파일에 설정된 접근권한에 따라 문서 관리 서버에 저장된 파일을 확인, 변경, 인쇄 및 삭제할 수 있는 권한이 부여될 수 있다. 또한 인쇄 작업 기능이 사용 가능하면 기기에 저장된 시험 인쇄, 비밀 인쇄, 제한 인쇄, 저장 후 인쇄 목록에 표시된 작업을 인쇄 또는 삭제할 수 있지만, 장치 설정은 변경할 수 없는 사람이다.[7]
- 사용자(사용자 인증 가능) : 사용자 인증이 가능할 경우 사용자로 로그온하지 않을 경우 사용할 수 있는 기능이 제한된다. 장치 상태 및 문의 정보를 확인할 수 있다. 헤더 영역에서 [로그인]을 클릭하여 로그인하면, 작업 상태를 확인할 수 있으며 문서 관리 서버에 저장된 파일 관리 및 주소록 편집이 가능하고, 관리 레벨이 'Low'로 설정되어 있으면 관리자 설정 항목에서 사용자가 네트워크 또는 장치 설정을 지정할 수 있는 사람이다.
- 사용자 관리자 : 주소록을 관리한다. 비록 암호를 몰라도 주소록에 등록된 사용자 암호를 변경 또는 삭제하는 것이 가능한 사람이다.
- 기기 관리자 : 장치 설정을 관리하고, 문서 관리 서버에 저장된 인쇄 작업을 관리할 수 있으며 [구성] - [장치 설정]을 선택할 때 나타나는 페이지에 대해 설정을 지정할 수 있고, 프린터 및 팩스 기능을 설정할 수 있는 사람이다.
- 네트워크 관리자 : 장치 네트워크 구성을 설정하고, [구성] - [네트워크]를 선택하면 표시되는 페이지 설정을 주로 담당하며 팩스 기능 설정도 할 수 있는 사람이다.
- 파일 관리자 : 장치에 저장된 파일에 대해 설정하고, 문서 관리 서버에 저장된 파일의 암호 변경 및 삭제, 접근권한을 변경할 수 있다. 인쇄 작업 기능이 가능할 경우에는 장치에 저장된 시험 인쇄, 비밀 인쇄, 제한 인쇄 또는 저장 후 인쇄 목록에 표시된 작업의 잠금 해제 또는 삭제할 수 있는 사람이다.
- 감시자 : 감시자는 [구성: 장치 설정: 관리자 등록/변경 페이지]에서 관리자 또는 감시자의 암호를 변경 및 삭제할 수 있으며, 필요할 때마다 암호를 변경할 책임이 있지만, 다른 작업은 수행할 수는 없다. 암호는 장치 관리를 위한 필수 조건이며, 관리자가 암호를 잊어버렸을 경우 설정 변경을 위해 장치에 로그온할 수 없지만, 감시자는 이 문제를 해결할 수 있어서, 관리자 암호를 변경할 수 있는 권한이 있는 사람이나 장치 설정 변경은 관리자만이 가능하다.[7]
스마트폰[편집]
스마트폰 앱 접근권한이란 스마트폰 앱 서비스 제공자가 앱을 통해 이용자의 스마트폰 내에 저장된 정보 및 설치된 기능에 접근하여 해당 정보를 읽고 수정하거나 해당 기능을 실행할 수 있는 권한을 말한다. 과거 이용자들은 앱 서비스 제공자가 본인 스마트폰의 정보를 얼마나 수집하고 어디까지 활용할 수 있는지 정확히 알지 못하거나, 알고 있더라도 동의를 거부할 경우 앱 자체를 이용할 수 없어 부득이하게 접근권한을 허용하게 되는 경우가 많았다. 그래서 이에 방지하기 위해, 앱 서비스 제공자가 스마트폰 앱 접근권한을 필수적 또는 선택적 권한으로 구분하여 이용자에게 알리고 동의를 받도록 법적 근거가 마련되었다.[8] 안드로이드용 앱이 다양한 기능을 사용하기 위해서는 스마트폰의 하드웨어와 소프트웨어에 접근할 수 있는 권한을 얻어야 한다. 안드로이드 6.0 운영체제부터는 앱을 설치하고 첫 실행 시 각각의 필요한 기능을 쓸 수 있도록 사용자에게 요구하며, 사용자가 이를 허용하지 않으면 앱이 올바로 작동하지 않는다. 또한, 향후 불필요한 권한을 허용했다고 생각되는 앱이 있다면 다시 권한을 해제하는 것도 가능하다. 스마트폰 설정 > 앱 및 알림 > 앱 정보에서 해당 앱을 선택하고, 권한 항목을 열면 앱이 요구하는 권한 중 어떤 것을 허용했고 어떤 것을 거부했는지 확인할 수 있다. 여기서 허용된 권한을 선택하면 다시 각 기능에 부여된 접근 권한을 거부할 수 있다.[9]
- 조건
서비스 제공자는 앱이 스마트폰 내 저장되어 있는 정보와 설치된 기능에 접근할 수 있는 권한을 서비스에 필요한 범위내로 최소화해야 한다. 앱 서비스 제공자는 해당 서비스를 제공하기 위하여 스마트폰 내의 정보 및 기능에 대한 접근권한이 필요한 경우, 필수적 접근권한과 선택적 접근권한을 구분하여 접근권한이 필요한 항목 및 그 이유 등을 이용자에게 명확하게 알리고 접근권한에 대한 이용자의 동의를 받아야 한다. 이때 필수적, 선택적 접근권한에 대한 동의는 각각 받는다. 앱 서비스 제공자는 이용자가 선택적 접근권한에 동의하지 않는다는 이유로 이용자에게 해당 서비스의 제공을 거부해서는 안 된다. 스마트폰 및 이동통신이 가능한 태블릿 PC를 적용 기기로 하되, 이동통신망을 활용하지 않고 단순 블루투스, 와이파이, 테더링 등의 기능만 수행하는 기기에는 적용되지 않는다. 2G 이동통신 단말 장치의 경우, 사실상 앱이 동작할 수 있는 환경이 아니므로 적용 대상에서 제외된다.[8]
- 필수적 접근권한 : 전화번호를 기반으로 가입하는 서비스인만큼 전화 권한, 친구 추가를 위한 주소록 권한, 사진이나 동영상을 주고받기 위한 저장소 권한 등이다.
- 선택적 접근권한 : 선택적 접근권한은 마이크를 사용하는 보이스톡, 카메라를 사용하는 페이스톡처럼 당장은 권한을 허용하지 않아도 앱 사용에 큰 문제가 없는 것을 말한다. 향후 필요할 때 이를 허용할 수 있게 하는 접근권한이며, 허용하지 않아도 서비스를 이용할 수 있어서 고지 내용을 꼭 확인하여 필요한 권한만 허용토록 권장한다.[8]
- 주의사항
사용자가 직접 권한을 허용해야 하는 이유는 정상적인 앱뿐만 아니라 악성 앱도 이러한 스마트폰 기능에 접근할 수 있기 때문이다. 가령 악성 앱에 카메라 기능을 허용한다면 사용자의 사생활을 감시하는 용도로 쓰일 수 있고, 주소록 접근 권한을 허용한다면 이를 탈취해 지인을 가장한 보이스피싱이나 스미싱에 악용될 수도 있다. 이 때문에 사용자는 앱 설치 시 각 앱이 적절한 권한을 요구하는지 확인하고, 지나치게 많은 권한을 요구한다면 해당 앱을 사용하지 않는 것이 좋다. 예를 들어 웹툰 감상을 위해 설치한 앱이 별다른 설명 없이 위치 정보나 지문, 홍채 등 생체 정보를 요구한다면 이를 의심해 봐야 한다. 실제로 과거 기승을 부렸던 '몸캠피싱'이 이러한 접근 권한을 악용한 사례 중 하나이다. 몸캠피싱은 해커가 피해자에게 음란한 화상채팅을 할 것처럼 속여 개인정보 탈취 기능이 있는 악성 앱을 설치하도록 유도하는 것에서 시작한다. 이를 설치할 경우 해커는 피해자 지인의 연락처를 확보하고, 피해자의 치부를 지인에게 알리겠다고 협박한다. 만약 사용자가 악성 앱에 주소록 접근 권한 등을 허용하지 않았다면 일어나지 않을 보안 사고이다. 스마트폰 개인정보 보호의 핵심이 되는 보안 앱 역시 제대로 작동되기 위해서는 권한 설정을 제대로 해야 한다. 예를 들어 보안 앱이 악성코드에 감염된 파일이나 부적절한 앱 설치 파일(apk) 등을 탐지하고 제거하기 위해서는 저장소 접근 권한이 필수적이다. 또한, 문자메시지에 악성 URL을 포함한 스미싱을 탐지하고 경고하기 위해서는 문자메시지 접근 권한을 요구한다. 이 밖에도 보안 앱이 기타 악성 앱의 공격을 받아 삭제되는 일을 막기 위해 장치 관리자 권한을 선택적으로 요구하기도 하며, 타인이 앱 설정을 함부로 바꿀 수 없도록 하기 위해 생체인식 기능을 요구하기도 한다. [9]
기술[편집]
IBM이 데이터 접근권한을 개별 기업이 제어할 수 있는 퍼블릭 클라우드의 보안 신기능을 발표했다. 퍼블릭 클라우드란 기업이 전산 자원을 아끼기 위해 필요한 만큼의 컴퓨팅 자원을 필요한 시간만큼 인터넷을 통해 활용할 수 있는 클라우드를 공용으로 쓰는 것이다. 하지만 불특정 다수와 함께 쓰다 보니 보안 위협 가능성이 있다. 에게 항공(Aegean Airlines)을 비롯해, 엑손모빌(ExxonMobil), 비엔피파리바그룹(BNP Paribas), 이로테크놀로지아(Elaw Tecnologia SA), 홈트러스트(Home Trust)와 같은 규제가 엄격한 산업에 속한 기업들이 미션 크리티컬 업무 처리용 플랫폼으로 IBM 클라우드(IBM Cloud)를 도입했다. 대표적인 것은 클라우드 암호화 기술인 '킵 유어 온 키'(Keep Your Own Key)이다. 기업 고객은 이 기술을 기반으로 암호화 키와 함께, 키를 보호하는 하드웨어 보안 모듈을 통제할 수 있다. 이로써 데이터에 접근권한을 기업이 단독으로 제어할 수 있게 된다. 또, 클라우드 상에서 차세대 가상 서버의 대역폭을 최고 80Gbps로 확대할 수 있는 기반도 마련했다. 기업 고객은 민감한 업무에 적합한 안전하고 통제된 환경에서 IBM 퍼블릭 클라우드 서비스에 빠르게 접속하고 네트워크를 확장할 수 있다. 2019년 IBM 클라우드에 슈퍼컴퓨터 서밋(Summit)과 시에라(Sierra)를 구동하는 IBM 파워 시스템(IBM Power System) 기술이 적용되었다.[10]
각주[편집]
- ↑ 〈접근 권한〉, 《네이버 지식백과》
- ↑ 2.0 2.1 2.2 2.3 Andrew Shin, 〈파일의 접근 권한〉, 《티스토리》, 2015-05-06
- ↑ 3.0 3.1 3.2 언어를 연구하는 모임, 〈(유닉스강좌)파일의 접근 권한〉, 《네이버 블로그》, 2013-12-03
- ↑ 4.0 4.1 4.2 서버/윈도우 서버 2012 기초, 〈윈도우 서버 2012-8. 자원 액세스 관리-공유폴더/NTFS〉, 《티스토리》, 2018-06-29
- ↑ 애플 공식 홈페이지 - https://support.apple.com/ko-kr/guide/mac-help/mchlp1203/mac
- ↑ Dev.Yang Dev.Yang, 〈(OS - macOS) 전체 디스크 접근 권한 (Full Disk Access)〉, 《티스토리》, 2020-02-03
- ↑ 7.0 7.1 7.2 7.3 〈접근 권한에 관하여〉, 《서포트다운로드》
- ↑ 8.0 8.1 8.2 캐치시큐, 〈앱 접근 권한이란 무엇인가?〉, 《오픈애즈》, 2021-05-25
- ↑ 9.0 9.1 이상우 기자, 〈스마트폰 앱 접근 권한, 왜 중요할까? 보안 관점에서 체크하기〉, 《보안뉴스》, 2020-10-07
- ↑ 김현아 기자, 〈“데이터 접근권한 기업이 제어”..IBM, 클라우드 보안 신기능 발표〉, 《이데일리》, 2019-10-23
참고자료[편집]
- 애플 공식 홈페이지 - https://support.apple.com/ko-kr/guide/mac-help/mchlp1203/mac
- 〈접근 권한〉, 《네이버 지식백과》
- Andrew Shin, 〈파일의 접근 권한〉, 《티스토리》, 2015-05-06
- 언어를 연구하는 모임, 〈(유닉스강좌)파일의 접근 권한〉, 《네이버 블로그》, 2013-12-03
- 서버/윈도우 서버 2012 기초, 〈윈도우 서버 2012-8. 자원 액세스 관리-공유폴더/NTFS〉, 《티스토리》, 2018-06-29
- Dev.Yang Dev.Yang, 〈(OS - macOS) 전체 디스크 접근 권한 (Full Disk Access)〉, 《티스토리》, 2020-02-03
- 〈접근 권한에 관하여〉, 《서포트다운로드》
- 캐치시큐, 〈앱 접근 권한이란 무엇인가?〉, 《오픈애즈》, 2021-05-25
- 이상우 기자, 〈스마트폰 앱 접근 권한, 왜 중요할까? 보안 관점에서 체크하기〉, 《보안뉴스》, 2020-10-07
- 김현아 기자, 〈“데이터 접근권한 기업이 제어”..IBM, 클라우드 보안 신기능 발표〉, 《이데일리》, 2019-10-23
같이 보기[편집]