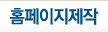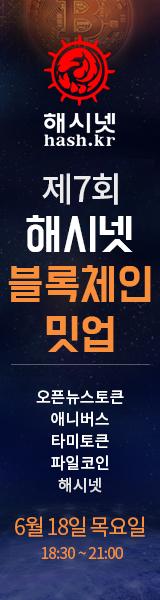구글 어스 편집하기
편집을 되돌릴 수 있습니다.
이 편집을 되돌리려면 아래의 바뀐 내용을 확인한 후 저장해주세요.
| 최신판 | 당신의 편집 | ||
| 9번째 줄: | 9번째 줄: | ||
==업데이트== | ==업데이트== | ||
| − | 구글 어스는 출시 이후 지리 정보, 지형정보, 건축 업계에 혁명과도 같은 프로그램으로 등극하였다. 2005년 처음 발표됐을 때의 구글 어스는 [[데스크톱]] 설치형으로 출시되었다.<ref name='zd'> 남혁우 기자, 〈[https://zdnet.co.kr/view/?no=20200228124949 구글어스, 파이어폭스·엣지 등 크롬 외 브라우저 지원]〉, 《지디넷코리아》, 2020-02-28</ref> 따라서 컴퓨터에 설치 후 해당 컴퓨터를 통해서만 엑세스 할 수 있었고 [[윈도우]](Windows), [[맥]](Mac) 및 [[리눅스]](Linux)와 같은 소수의 [[운영체제]](OS)로 제한되었다.<ref name='zd'/> 2008년 10월 27일과 2010년 2월 22일, 각각 [[아이오에스]](iOS)와 [[안드로이드]](Androids) 버전이 출시되면서 [[모바일]]로 지원 [[플랫폼]]을 넓혔다.<ref name='영문'> 〈[https://en.wikipedia.org/wiki/Google_Earth#Google_Earth_Pro Google Earth]〉, 《위키백과》</ref> 하지만 한동안 국내의 앱스토어와 플레이스토어에서는 설치할 수 없어 APK파일을 내려받아 설치해야 했다.<ref> 그별 그별, 〈[https://hisastro.com/993 한국에서 막혀있는 안드로이드용 구글어스 설치하기]〉, 《개인 블로그》, 2014-05-05</ref> 2017년, [[크롬]](Chrome) 버전이 업데이트되면서<ref name='zd'/> 크롬 브라우저를 이용하여 [[ | + | 구글 어스는 출시 이후 지리 정보, 지형정보, 건축 업계에 혁명과도 같은 프로그램으로 등극하였다. 2005년 처음 발표됐을 때의 구글 어스는 [[데스크톱]] 설치형으로 출시되었다.<ref name='zd'> 남혁우 기자, 〈[https://zdnet.co.kr/view/?no=20200228124949 구글어스, 파이어폭스·엣지 등 크롬 외 브라우저 지원]〉, 《지디넷코리아》, 2020-02-28</ref> 따라서 컴퓨터에 설치 후 해당 컴퓨터를 통해서만 엑세스 할 수 있었고 [[윈도우]](Windows), [[맥]](Mac) 및 [[리눅스]](Linux)와 같은 소수의 [[운영체제]](OS)로 제한되었다.<ref name='zd'/> 2008년 10월 27일과 2010년 2월 22일, 각각 [[아이오에스]](iOS)와 [[안드로이드]](Androids) 버전이 출시되면서 [[모바일]]로 지원 [[플랫폼]]을 넓혔다.<ref name='영문'> 〈[https://en.wikipedia.org/wiki/Google_Earth#Google_Earth_Pro Google Earth]〉, 《위키백과》</ref> 하지만 한동안 국내의 앱스토어와 플레이스토어에서는 설치할 수 없어 APK파일을 내려받아 설치해야 했다.<ref> 그별 그별, 〈[https://hisastro.com/993 한국에서 막혀있는 안드로이드용 구글어스 설치하기]〉, 《개인 블로그》, 2014-05-05</ref> 2017년, [[크롬]](Chrome) 버전이 업데이트되면서<ref name='zd'/> 크롬 브라우저를 이용하여 [[구글지도]]를 사용할 경우 구글 어스의 3D 기능을 브라우저상에서 곧바로 이용할 수 있게 되었다.<ref name='나무'> 〈[https://namu.wiki/w/%EA%B5%AC%EA%B8%80%20%EC%96%B4%EC%8A%A4 구글 어스]〉, 《나무위키》</ref> 브라우저 버전과 데스크톱 버전은 데스크톱 설치 버전을 구글 어스 프로(Google Earth Pro)로 부르는 것으로 구분된다.<ref name='영문'/> 구글 어스 프로는 1년에 399달러의 사용료를 지급해야 하는 전문가 버전이었으나, 구글 어스가 공개된 지 10년이 되면서 2015년부터 무료로 사용할 수 있게 되었다.<ref>레이캣, 〈[https://raycat.net/3224 전세계 지도를 보여주는 구글어스 프로 10년만에 무료로 풀렸다.]〉, 《개인 블로그》, 2015-02-02</ref> 2020년 3월, 구글 어스가 크롬을 지원한 지 약 3년 만에 타 웹브라우저 지원을 시작했다. 구글어스가 3년간 [[구글 크롬]]을 제외한 다른 웹브라우저를 지원하지 않은 이유는 구글 어스가 웹브라우저 전용으로 설계된 것이 아니기 때문이다. 이에 구글 어스 기술책임자인 [[조던 미어스]]는 “구글어스는 [[C++]] [[네이티브코드]]로 작성됐기 때문에 일반적으로 [[자바스크립트]]를 사용하는 웹브라우저 환경에 적합하지 않았다”고 설명했다. 구글어스 개발팀은 웹에서도 구글어스를 사용할 수 있도록 구글의 [[오픈소스]] 기술인 네이티브 클라이언트를 활용해 응용 프로그램을 개발했다. 하지만 네이티브 클라이언트는 개발 당시 C++ 코드를 웹에서 [[컴파일]]하고 실행할 수 있는 유일한 기술이었으나 [[엣지]], [[파이어폭스]] 등 다른 브라우저는 지원하지 않았기 때문에 크롬 브라우저만을 지원했던 것이며, 이후 웹 브라우저에 다양한 [[프로그래밍 언어]]를 활용할 수 있도록 돕는 [[웹어셈블리]]가 2017년 3월을 기준으로 새로운 웹 표준으로 확정되면서 다른 브라우저를 지원할 수 있게 된 것이다.<ref name='zd'/> 따라서 현재 구글 어스는 웹용, 모바일용, 데스크톱용 프로 버전이 제공되어 모든 기기에서 서비스를 이용할 수 있다.<ref name='공홈'> 〈[https://www.google.com/intl/ko_ALL/earth/ Google Earth 개요]〉, 《Google Earth》</ref> |
==특징== | ==특징== | ||
| 20번째 줄: | 20번째 줄: | ||
==== 스트리트뷰 ==== | ==== 스트리트뷰 ==== | ||
| − | 2008년 4월 15일, | + | 2008년 4월 15일, 구글지도에서만 제공하던 스트리트 뷰 기능을 구글 어스에서도 지원하기 시작했다.<ref name='위키백과'/> 스트리트뷰는 스트리트뷰 카라고 불리는 구글의 정보수집용 차량을 이용해 촬영하거나 차량 진입이 어려운 곳은 특수제작된 트라이크를 이용해 촬영되며, 2~3년 주기로 업데이트된다.<ref> 김미영 해외정보작가, 〈[https://ilyo.co.kr/?ac=print&entry_id=39086 구글 스트리트뷰 사생활 침해 논란 앞과 뒤]〉, 《일요신문》, 2010-09-17</ref> 이 기능을 통해 사용자들은 360도 파노라마 형식으로 촬영된 거리 사진을 보거나<ref name='위키백과'> 〈[https://ko.wikipedia.org/wiki/%EA%B5%AC%EA%B8%80_%EC%96%B4%EC%8A%A4 구글 어스 Google 어스에서 스트리트 뷰 사용]〉, 《위키백과》</ref>, 장소를 더 가까이서 탐색할 수 있게 되었다.<ref name='어스 사용법'> 〈[https://support.google.com/earth/answer/7364449?hl=ko&co=GENIE.Platform%3DDesktop Google 어스에서 스트리트 뷰 사용]〉, 《Google 어스 고객센터》</ref> 처음 구글 지도에서 스트리트 뷰 서비스가 시작됐을 때는 미국 내 5개 도시만 거리 사진을 볼 수 있었으나<ref name='위키백과'/> 현재는 대한민국에서도 스트리트뷰 기능을 사용할 수 있다.<ref name='어스 사용법'/> |
:{|class=wikitable width=600 | :{|class=wikitable width=600 | ||
|+스트리트뷰 사용법<ref name='어스 사용법'/> | |+스트리트뷰 사용법<ref name='어스 사용법'/> | ||
| 55번째 줄: | 55번째 줄: | ||
=== 우주 === | === 우주 === | ||
====구글 스카이==== | ====구글 스카이==== | ||
| − | 2007년 8월 22일, 행성과 성좌를 관찰할 수 있는 스카이 기능이 추가됐다.<ref name='위키백과'/> 스카이 모드를 설정하면 구글 어스에서 우주를 표시할 수 있으며, 허블 우주 망원경이 보낸 고해상도의 사진이나 다양한 발견 및 별자리에 대한 정보도 볼 수 있다. 구글 스카이는 1억 개의 별, 2억 개의 성운의 방대한 영역을 다룬다. 이러한 상호작용형 우주 지도는 구글의 엔지니어 팀이 [[캘리포니아 공과대학교]]의 파로마천문대, 우주망원경과학연구소(STScI), 디지털천문서베이 컨소시엄(DSSC), 슬론디지털천문서베이(SDSS), 영국천문학기술센터(ATC)와 영국-호주 천문대의 제공 화상을 모아 작성한 것이다. 스카이 모드로 전환하려면 툴바의 토성을 본뜬 작고 검은 환 모양 아이콘을 클릭해야 한다. 그러면 구글 어스가 어스 모드에서 스카이 모드로 바뀌는 것을 확인할 수 있다. 또 다른 방법은 구글 어스의 표시(View) 메뉴에서 스카이로 전환(switch to sky)을 선택하는 것이다. 스카이 모드로 들어가면 밤하늘이 회전하며 표시된다. 일반 구글 어스 모드와는 다르게 나라, 도시, 사적과 같은 정보 대신 달, 혹성, 별 그리고 성운에 관한 데이터가 표시된다. 검색 대상을 정하거나 마우스를 이용하면 우주 모습을 360도 자유롭게 회전할 수 있다. 하이라이트 표시된 항성, 성운, 은하 등은 확대가 가능한데, 스크롤 휠로 확대 및 축소를 하면 된다. 다이아몬드 형태로 표시된 구역에서는 한층 더 자세한 정보를 얻을 수 있다. 대부분의 항성, 은하, 성간 현상에 대해 화상이나 정보가 링크되고 허블사이트가 제공하는 허블 우주 망원경으로부터의 화상도 볼 수 있다. 구글 스카이는 2007년 12월, | + | 2007년 8월 22일, 행성과 성좌를 관찰할 수 있는 스카이 기능이 추가됐다.<ref name='위키백과'/> 스카이 모드를 설정하면 구글 어스에서 우주를 표시할 수 있으며, 허블 우주 망원경이 보낸 고해상도의 사진이나 다양한 발견 및 별자리에 대한 정보도 볼 수 있다. 구글 스카이는 1억 개의 별, 2억 개의 성운의 방대한 영역을 다룬다. 이러한 상호작용형 우주 지도는 구글의 엔지니어 팀이 [[캘리포니아 공과대학교]]의 파로마천문대, 우주망원경과학연구소(STScI), 디지털천문서베이 컨소시엄(DSSC), 슬론디지털천문서베이(SDSS), 영국천문학기술센터(ATC)와 영국-호주 천문대의 제공 화상을 모아 작성한 것이다. 스카이 모드로 전환하려면 툴바의 토성을 본뜬 작고 검은 환 모양 아이콘을 클릭해야 한다. 그러면 구글 어스가 어스 모드에서 스카이 모드로 바뀌는 것을 확인할 수 있다. 또 다른 방법은 구글 어스의 표시(View) 메뉴에서 스카이로 전환(switch to sky)을 선택하는 것이다. 스카이 모드로 들어가면 밤하늘이 회전하며 표시된다. 일반 구글 어스 모드와는 다르게 나라, 도시, 사적과 같은 정보 대신 달, 혹성, 별 그리고 성운에 관한 데이터가 표시된다. 검색 대상을 정하거나 마우스를 이용하면 우주 모습을 360도 자유롭게 회전할 수 있다. 하이라이트 표시된 항성, 성운, 은하 등은 확대가 가능한데, 스크롤 휠로 확대 및 축소를 하면 된다. 다이아몬드 형태로 표시된 구역에서는 한층 더 자세한 정보를 얻을 수 있다. 대부분의 항성, 은하, 성간 현상에 대해 화상이나 정보가 링크되고 허블사이트가 제공하는 허블 우주 망원경으로부터의 화상도 볼 수 있다. 구글 스카이는 2007년 12월, 구글지도 [[API]]에서 스카이 모드를 지원하는 것을 시작해서 2008년 3월부터는 웹에서도 해당 서비스를 이용할 수 있게 되었다.<ref > 푸른하늘 푸른하늘이, 〈[https://www.internetmap.kr/entry/%EC%9B%B9%EB%B2%84%EC%A0%84-%EA%B5%AC%EA%B8%80%EC%8A%A4%EC%B9%B4%EC%9D%B4-%EC%84%9C%EB%B9%84%EC%8A%A4-%EA%B0%9C%EC%8B%9C 웹버전 구글스카이 서비스 개시!]〉, 《개인 블로그》, 2008-03-14 </ref> |
====구글 마스 ==== | ====구글 마스 ==== | ||
| − | + | 구글 마스는 구글이 미 항공우주국(NASA)과 제휴하여 화성의 이미지들을 보여주는 서비스로, 화성탐사선인 마스 오디세이(Mars Odyssey)와 마스 글로벌 서베이어(Mars Global Surveyor) 등이 보내온 동영상과 적외선 화성 사진 등을 확대해 보여준다. 화성의 지형도와 흑백지도를 비롯해 해당 서비스를 이용하면 누구든 마우스 클릭만으로 화성의 표면을 손에 잡힐 듯 가깝게 볼 수 있다. 더불어 화성을 탐험하고 있는 무인탐사 [[로봇]]인 스피릿(Spirit)과 오퍼튜니티(Opportunity)호의 활동도 알수있다.<ref > 구정은 기자, 〈[http://www.munhwa.com/news/view.html?no=20060314010129322750041 구글, 화성 이미지 제공 '구글 마스' 서비스]〉, 《문화일보》, 2006-03-14</ref> 구글 마스 도한 다른 기능과 마찬가지로 브라우저 기반 버전이 운영되지만 구글 어스 내에서 훨씬 더 높은 해상도로 3D 지형과 적외선 이미지 및 고도 데이터를 얻을 수 있다. 최근에는 화성의 표면, 특이한 지표면 현상, 지형 지물 등을 선명한 컬러 사진으로 담는 화성 정찰 궤도 선의 고해상도 카메라 HiRISE(High-Resolution Imaging Science Experiment)<ref > 차주경 기자, 〈[http://it.chosun.com/site/data/html_dir/2020/08/13/2020081301607.html NASA가 보내온 '눈앞에 있는 듯한 화성 사진' 화제]〉, 《아이티조선》, 2020-08-13</ref>를 통해 고해상도 이미지를 지구에 있는 도시와 비슷한 해상도 수준으로 제공한다. | |
====구글 문 ==== | ====구글 문 ==== | ||
| 72번째 줄: | 72번째 줄: | ||
[[파일:구글 어스 장소 이동.PNG|300픽셀|오른쪽|썸네일|구글 어스 장소 이동]] | [[파일:구글 어스 장소 이동.PNG|300픽셀|오른쪽|썸네일|구글 어스 장소 이동]] | ||
| − | 구글 어스를 실행하면 중앙의 회전하는 지구본 모양과 함께 좌측과 하단에 도구 탭이 나타난다. 왼쪽의 첫 번째 아이콘부터 각각 메뉴 확장, 검색, 보이저, 아임 필링 러키(I'm Feeling Lucky), 프로젝트, 지도 스타일, 거리 측정을 의미한다. 메뉴를 확장하면 사용자의 프로필과 함께 지구본 위에 다른 사용자들이 공유한 사진들을 표시하거나 끌 수 있고, 구글 어스 설정 창을 열 수 있다. 설정 창에서는 비행 [[애니메이션]]과 표시, 형식 및 단위를 조정할 수 있다. 검색 기능을 이용하면 원하는 지역을 직접 입력하거나 구글 어스에서 추천하는 장소들을 볼 수 있다. 아임필링러키를 클릭하면 구글에서 임의로 배정되는 위치로 이동하게 된다. 이때 해당 장소에 대한 정보도 함께 제공된다. 세 번째의 보이저 메뉴를 이용하면 구글에서 제공하는 흥미로운 장소에 대한 설명과 바로 가기 정보가 제공된다. 프로젝트 아이콘은 클릭하면 지구본에 장소를 표시할 수 있고, 지도 스타일 아이콘을 눌러 지도에 표시되는 정보를 설정할 수 있다. 거리 측정 아이콘을 클릭하면 원하는 영역의 거리가 측정된다. 왼쪽 하단의 아이콘을 이용하면 프로젝트에 위치 표시와 선 또는 도형을 추가할 수 있다. 오른쪽 하단의 플러스(+)와 마이너스(-) 아이콘을 클릭하면 지도가 확대 축소되고 나침반 바늘 모양을 클릭하면 정북 방향으로 지도가 정렬된다. 3D가 쓰여있는 아이콘을 클릭해 [[2D]] 시점으로 전환하거나 다시 3D 시점으로 되돌아올 수 있으며 사람 아이콘을 눌러 파란색으로 강조된 장소를 클릭하면 스트리트뷰 모드를 사용할 수 있다. 가장 구석에 있는 지구본 모형에는 현재 지도가 보여주고 있는 위치가 표시되며, 상단의 현재 위치 아이콘을 누르면 현실세계에서의 현재 사용자 위치로 비행 애니메이션을 이용하여 이동한다.<ref>〈[https://earth.google.com/web/ 구글 어스 웹]〉, 《구글 어스 웹》</ref> | + | 구글 어스를 실행하면 중앙의 회전하는 지구본 모양과 함께 좌측과 하단에 도구 탭이 나타난다. 왼쪽의 첫 번째 아이콘부터 각각 메뉴 확장, 검색, 보이저, 아임 필링 러키(I'm Feeling Lucky), 프로젝트, 지도 스타일, 거리 측정을 의미한다. 메뉴를 확장하면 사용자의 프로필과 함께 지구본 위에 다른 사용자들이 공유한 사진들을 표시하거나 끌 수 있고, 구글 어스 설정 창을 열 수 있다. 설정 창에서는 비행 [[애니메이션]]과 표시, 형식 및 단위를 조정할 수 있다. 검색 기능을 이용하면 원하는 지역을 직접 입력하거나 구글 어스에서 추천하는 장소들을 볼 수 있다. 아임필링러키를 클릭하면 구글에서 임의로 배정되는 위치로 이동하게 된다. 이때 해당 장소에 대한 정보도 함께 제공된다. 세 번째의 보이저 메뉴를 이용하면 구글에서 제공하는 흥미로운 장소에 대한 설명과 바로 가기 정보가 제공된다. 프로젝트 아이콘은 클릭하면 지구본에 장소를 표시할 수 있고, 지도 스타일 아이콘을 눌러 지도에 표시되는 정보를 설정할 수 있다. 거리 측정 아이콘을 클릭하면 원하는 영역의 거리가 측정된다. 왼쪽 하단의 아이콘을 이용하면 프로젝트에 위치 표시와 선 또는 도형을 추가할 수 있다. 오른쪽 하단의 플러스(+)와 마이너스(-) 아이콘을 클릭하면 지도가 확대 축소되고 나침반 바늘 모양을 클릭하면 정북 방향으로 지도가 정렬된다. 3D가 쓰여있는 아이콘을 클릭해 [[2D]] 시점으로 전환하거나 다시 3D 시점으로 되돌아올 수 있으며 사람 아이콘을 눌러 파란색으로 강조된 장소를 클릭하면 스트리트뷰 모드를 사용할 수 있다. 가장 구석에 있는 지구본 모형에는 현재 지도가 보여주고 있는 위치가 표시되며, 상단의 현재 위치 아이콘을 누르면 현실세계에서의 현재 사용자 위치로 비행 애니메이션을 이용하여 이동한다.<ref > 〈[https://earth.google.com/web/ 구글 어스 웹]〉, 《구글 어스 웹》</ref> |
===단축키=== | ===단축키=== | ||
| 155번째 줄: | 155번째 줄: | ||
=== 프로젝트 === | === 프로젝트 === | ||
프로젝트 기능을 이용하면 사용자가 특정 장소를 원하는 순서대로 저장할 수 있다.<ref name='타임랩스 동아'/> 텍스트, 사진, 동영상을 사용하여 전 세계 장소에 관한 맞춤 지도와 스토리를 만들 수 있는 것이다. 지도와 스토리를 다른 사용자와 공유하여 공동 작업을 할 수도 있다. 또한 쉽게 공유할 수 있도록 프로젝트 생성 시 변경사항은 구글 드라이브에 자동으로 저장된다. 구글 계정이 있다면 브라우저에 상관없이 누구나 프로젝트를 생성할 수 있으며, 휴대 기기에서는 프로젝트 열람만 가능하고 컴퓨터로만 제작할 수 있다. | 프로젝트 기능을 이용하면 사용자가 특정 장소를 원하는 순서대로 저장할 수 있다.<ref name='타임랩스 동아'/> 텍스트, 사진, 동영상을 사용하여 전 세계 장소에 관한 맞춤 지도와 스토리를 만들 수 있는 것이다. 지도와 스토리를 다른 사용자와 공유하여 공동 작업을 할 수도 있다. 또한 쉽게 공유할 수 있도록 프로젝트 생성 시 변경사항은 구글 드라이브에 자동으로 저장된다. 구글 계정이 있다면 브라우저에 상관없이 누구나 프로젝트를 생성할 수 있으며, 휴대 기기에서는 프로젝트 열람만 가능하고 컴퓨터로만 제작할 수 있다. | ||
| − | 프로젝트를 생성하려면 컴퓨터에서 구글 어스를 실행해 왼쪽의 프로젝트 메뉴에서 새 프로젝트, 다시 프로젝트 만들기를 클릭한다. 제목과 설명을 추가하려면 수정(Edit)을 클릭한다. 기존 프로젝트를 복사하려면 복사할 프로젝트를 클릭해 추가 작업의 프로젝트 복사를 클릭하면 된다. 메뉴에서 기존의 프로젝트를 열기 위해선 프로젝트 메뉴의 목록에서 원하는 프로젝트를 선택하고, 구글 드라이브에서 열기 위해선 프로젝트 메뉴 클릭 후 새 프로젝트 > 구글 드라이브(Google Drive)에서 프로젝트 열기를 클릭하여 프로젝트를 검색하거나 목록의 프로젝트 중 하나를 선택하면 된다.<ref name='프로젝트'/> 지형 정보를 모델링하고 표현하는 키홀 마크업 언어(KML)<ref>〈[https://ko.wikipedia.org/wiki/%ED%82%A4%ED%99%80_%EB%A7%88%ED%81%AC%EC%97%85_%EC%96%B8%EC%96%B4 키홀 마크업 언어]〉, 《위키백과》</ref> 파일을 만들려면 프로젝트 메뉴의 새 프로젝트 메뉴 > KML 파일 만들기 > 프로젝트에 추가를 클릭해 위치표시 추가, 선 또는 도형 그리기, 전체 화면 슬라이드를 선택해 작업한다. KML 파일은 구글 드라이브가 아닌 컴퓨터의 브라우저 저장공간에 저장된다.<ref name='프로젝트'> 〈[https://support.google.com/earth/answer/9010337?hl=ko&ref_topic=7676284 프로젝트 만들기, 열기 또는 복사하기]〉, 《구글어스 고객센터》</ref> | + | 프로젝트를 생성하려면 컴퓨터에서 구글 어스를 실행해 왼쪽의 프로젝트 메뉴에서 새 프로젝트, 다시 프로젝트 만들기를 클릭한다. 제목과 설명을 추가하려면 수정(Edit)을 클릭한다. 기존 프로젝트를 복사하려면 복사할 프로젝트를 클릭해 추가 작업의 프로젝트 복사를 클릭하면 된다. 메뉴에서 기존의 프로젝트를 열기 위해선 프로젝트 메뉴의 목록에서 원하는 프로젝트를 선택하고, 구글 드라이브에서 열기 위해선 프로젝트 메뉴 클릭 후 새 프로젝트 > 구글 드라이브(Google Drive)에서 프로젝트 열기를 클릭하여 프로젝트를 검색하거나 목록의 프로젝트 중 하나를 선택하면 된다.<ref name='프로젝트'/> 지형 정보를 모델링하고 표현하는 키홀 마크업 언어(KML)<ref > 〈[https://ko.wikipedia.org/wiki/%ED%82%A4%ED%99%80_%EB%A7%88%ED%81%AC%EC%97%85_%EC%96%B8%EC%96%B4 키홀 마크업 언어]〉, 《위키백과》</ref> 파일을 만들려면 프로젝트 메뉴의 새 프로젝트 메뉴 > KML 파일 만들기 > 프로젝트에 추가를 클릭해 위치표시 추가, 선 또는 도형 그리기, 전체 화면 슬라이드를 선택해 작업한다. KML 파일은 구글 드라이브가 아닌 컴퓨터의 브라우저 저장공간에 저장된다.<ref name='프로젝트'> 〈[https://support.google.com/earth/answer/9010337?hl=ko&ref_topic=7676284 프로젝트 만들기, 열기 또는 복사하기]〉, 《구글어스 고객센터》</ref> |
=== 거리 및 면적 측정 === | === 거리 및 면적 측정 === | ||
| − | 경로를 따라 위치 간 거리를 측정하거나 구글 어스에서 그린 다각형의 크기를 측정할 수 있다. 측정값에 고도 변화는 반영되지 않아 3D 지형 및 건물이 있는 면적의 경우 100% 정확하지 않을 수 있어 최상의 결과를 얻으려면 하향식 보기를 사용하여 측정해야 한다. 모든 버전에서 사용할 수 있는 기능이며, 측정하기 위해선 먼저 구글 어스를 실행해 측정할 위치를 검색하거나 클릭해야 한다. 웹 브라우저 버전의 경우 이 단계에서 하향식 보기로 전환된다. 그다음 지도를 움직이며 측정점을 클릭하여 설정한다. 점을 삭제하려면 오른쪽의 실행취소 버튼을 누른다. 영역 선택이 완료되면 마지막 점을 더블 클릭하거나 완료를 클릭하면 버전에 따라 다른 위치에 거리 측정값이 표시된다. 면적을 측정하려면 마지막 점을 첫 번째 점에 연결하면 된다. 다시 측정하려면 새로 시작 버튼을 누르고, 측정을 종료하려면 왼쪽 상단의 뒤로 가기를 클릭한다. 거리 단위를 변경할 수도 있다.<ref>〈[https://support.google.com/earth/answer/9010337?hl=ko&ref_topic=7676284&co=GENIE.Platform%3DDesktop&oco=1 Google 어스에서 거리 및 면적 측정]〉, 《구글어스 고객센터》</ref> 구글 어스 프로에서의 거리 및 고도 측정기능은 살짝 다른데, 다른 버전에 비해 다양한 측정 도구를 제공한다. 다각형을 이용해 지면에 표시된 도형의 거리 또는 면적을 측정하고, 원을 이용해 지면에 표시된 원의 둘레를 구하며, 3D 경로를 이용해 지면에 표시된 건물과 장소 사이의 거리와 3D 다각형을 이용한 3D 건물의 높이, 너비, 면적도 측정할 수 있다. 또한, 측정 결과를 고도, 색상, 스타일 등의 세부 정보를 추가해 저장할 수도 있다.<ref>〈[https://support.google.com/earth/answer/148134?hl%3Den 거리 및 고도 측정]〉, 《구글어스 고객센터》</ref> | + | 경로를 따라 위치 간 거리를 측정하거나 구글 어스에서 그린 다각형의 크기를 측정할 수 있다. 측정값에 고도 변화는 반영되지 않아 3D 지형 및 건물이 있는 면적의 경우 100% 정확하지 않을 수 있어 최상의 결과를 얻으려면 하향식 보기를 사용하여 측정해야 한다. 모든 버전에서 사용할 수 있는 기능이며, 측정하기 위해선 먼저 구글 어스를 실행해 측정할 위치를 검색하거나 클릭해야 한다. 웹 브라우저 버전의 경우 이 단계에서 하향식 보기로 전환된다. 그다음 지도를 움직이며 측정점을 클릭하여 설정한다. 점을 삭제하려면 오른쪽의 실행취소 버튼을 누른다. 영역 선택이 완료되면 마지막 점을 더블 클릭하거나 완료를 클릭하면 버전에 따라 다른 위치에 거리 측정값이 표시된다. 면적을 측정하려면 마지막 점을 첫 번째 점에 연결하면 된다. 다시 측정하려면 새로 시작 버튼을 누르고, 측정을 종료하려면 왼쪽 상단의 뒤로 가기를 클릭한다. 거리 단위를 변경할 수도 있다.<ref > 〈[https://support.google.com/earth/answer/9010337?hl=ko&ref_topic=7676284&co=GENIE.Platform%3DDesktop&oco=1 Google 어스에서 거리 및 면적 측정]〉, 《구글어스 고객센터》</ref> 구글 어스 프로에서의 거리 및 고도 측정기능은 살짝 다른데, 다른 버전에 비해 다양한 측정 도구를 제공한다. 다각형을 이용해 지면에 표시된 도형의 거리 또는 면적을 측정하고, 원을 이용해 지면에 표시된 원의 둘레를 구하며, 3D 경로를 이용해 지면에 표시된 건물과 장소 사이의 거리와 3D 다각형을 이용한 3D 건물의 높이, 너비, 면적도 측정할 수 있다. 또한, 측정 결과를 고도, 색상, 스타일 등의 세부 정보를 추가해 저장할 수도 있다.<ref > 〈[https://support.google.com/earth/answer/148134?hl%3Den 거리 및 고도 측정]〉, 《구글어스 고객센터》</ref> |
=== 여행하기 === | === 여행하기 === | ||
[[파일:구글 어스 보이저 게임.PNG|300픽셀|오른쪽|썸네일|구글 어스 보이저(Voyager) 게임]] | [[파일:구글 어스 보이저 게임.PNG|300픽셀|오른쪽|썸네일|구글 어스 보이저(Voyager) 게임]] | ||
| − | 여행자라는 뜻을 가진 보이저(voyager)는 스토리텔링에 초점을 맞춘 여행 가이드 기능으로, 과학자와 비영리단체가 협업해 세계 여행지를 스토리로 엮어낸 것이다.<ref name='KIC'> KIC 캠퍼스, 〈[https://m.blog.naver.com/PostView.naver?isHttpsRedirect=true&blogId=it-edu&logNo=220995941783 (VR+AR) 구글 어스(Google Earth)를 VR로 만나다.]〉, 《네이버 블로그》, 2017-05-01</ref> 지도를 기반으로 한 여행, 문화, 자연, 역사, 게임, 교육과 같은 주제의 스토리를 통해 전 세계를 둘러볼 수 있다.<ref>〈[https://support.google.com/earth/answer/7365064?hl=ko&ref_topic=7364880 Voyager로 세계 곳곳 알아보기]〉, 《구글어스 고객센터》</ref> 보이저 기능을 클릭하면 메인 화면과 함께 원하는 주제를 | + | 여행자라는 뜻을 가진 보이저(voyager)는 스토리텔링에 초점을 맞춘 여행 가이드 기능으로, 과학자와 비영리단체가 협업해 세계 여행지를 스토리로 엮어낸 것이다.<ref name='KIC'> KIC 캠퍼스, 〈[https://m.blog.naver.com/PostView.naver?isHttpsRedirect=true&blogId=it-edu&logNo=220995941783 (VR+AR) 구글 어스(Google Earth)를 VR로 만나다.]〉, 《네이버 블로그》, 2017-05-01</ref> 지도를 기반으로 한 여행, 문화, 자연, 역사, 게임, 교육과 같은 주제의 스토리를 통해 전 세계를 둘러볼 수 있다.<ref > 〈[https://support.google.com/earth/answer/7365064?hl=ko&ref_topic=7364880 Voyager로 세계 곳곳 알아보기]〉, 《구글어스 고객센터》</ref> 보이저 기능을 클릭하면 메인 화면과 함께 원하는 주제를 선택 할 수 있다. |
| − | + | 그중 게임 카테고리를 선택하고 원하는 세부 주제를 선택하면 오른쪽 영역에 3개의 선택지와 함께 퀴즈가 제공된다. 선택지를 고르면 사용자가 클릭한 답이 맞는지 알려주고, 왼쪽 영역의 지구본이 해당 문제와 관련된 장소로 이동해 문제와 관련된 장소를 직접 체험할 수 있다. 교육 카테고리를 클릭하면 해외의 학교 교실 모습을 보여주는 것을 비롯해 여러 가지 교육과 관련된 콘텐츠를 지구본의 위치 표시와 함께 살펴볼 수 있다.<ref > 〈[https://earth.google.com/web/@37.9883048,-109.51811729,1887.70457723a,266.71321754d,43.02950611y,0h,0t,0r/data=CgQSAggB 구글 어스 Voyager]〉, 《구글어스 Voyager》</ref> 특히 문화 카테고리에는 2021년을 기준으로 2021 도쿄올림픽 성화 이동 경로를 살펴볼 수 있는 콘텐츠도 마련되어있다. 이 밖에도 유적지에 관한 퀴즈, 추천 여행지, 자연 등 구글이 타임랩스를 이용해 만든 800여 개의 콘텐츠를 즐길 수 있다.<ref name='타임랩스 동아'/> 구글과 협력사들은 보이저 기능에 정기적으로 새로운 콘텐츠를 업데이트할 예정이라고 밝혔다.<ref name='KIC'/> | |
| − | 그중 게임 카테고리를 선택하고 원하는 세부 주제를 선택하면 오른쪽 영역에 3개의 선택지와 함께 퀴즈가 제공된다. 선택지를 고르면 사용자가 클릭한 답이 맞는지 알려주고, 왼쪽 영역의 지구본이 해당 문제와 관련된 장소로 이동해 문제와 관련된 장소를 직접 체험할 수 있다. 교육 카테고리를 클릭하면 해외의 학교 교실 모습을 보여주는 것을 비롯해 여러 가지 교육과 관련된 콘텐츠를 지구본의 위치 표시와 함께 살펴볼 수 있다.<ref>〈[https://earth.google.com/web/@37.9883048,-109.51811729,1887.70457723a,266.71321754d,43.02950611y,0h,0t,0r/data=CgQSAggB 구글 어스 Voyager]〉, 《구글어스 Voyager》</ref> 특히 문화 카테고리에는 2021년을 기준으로 2021 도쿄올림픽 성화 이동 경로를 살펴볼 수 있는 콘텐츠도 | ||
[[파일:구글 어스 비행.png|300픽셀|오른쪽|썸네일|구글 어스 비행 시뮬레이터]] | [[파일:구글 어스 비행.png|300픽셀|오른쪽|썸네일|구글 어스 비행 시뮬레이터]] | ||
===비행 시뮬레이터 === | ===비행 시뮬레이터 === | ||
| − | 구글 어스 4.2버전부터 | + | 구글 어스 4.2버전부터 비행 시뮬레이션 기능이 추가되었다. 해당 기능을 통해 비행기를 타고 전 세계를 둘러볼 수 있다. 비행 시뮬레이션을 이용하기 위해선 맥(Mac), 윈도우(Windows), 리눅스(Linux)에 설치된 구글 어스와 함께 조이스틱이나 마우스와 키보드가 필요하다. 시뮬레이션을 시작하려면 메뉴의 도구 > 비행 시뮬레이션 시작을 클릭하거나 윈도우는 '컨트롤(Ctrl) + 알트(Alt) + A'를 누르고, 맥은 ' ⌘ + 옵션(Option) + A'를 눌러야 한다. 사용하려는 항공기, 비행을 시작할 위치, 항공기를 조종할 방법을 선택할 수 있는데, 이를 설정하기 위해선 반드시 비행 시뮬레이션이 종료된 상태여야 한다. 조종 숙련도에 따라 추천되는 항공기의 종류가 다른데, 조종이 익숙하지 않은 초보 조종사는 SR22를 이용해 항공기 조종법을 익히고, 숙련된 조종사는 F-16를 이용해 수직으로 상승한 상태에서 비행하는 것을 추천한다. 항공기를 선택한 후 현재 위치에서 비행을 시작하려면 현재 보기를 선택하고, 공항에서 비행을 시작하려면 공항을 선택해 드롭다운 목록에서 원하는 공항을 선택한다. 사용할 컨트롤러는 '조이스틱 지원'에서 조이스틱 사용을 선택하거나 화면의 중앙에 마우스를 올려놓은 다음에 마우스 버튼을 한 번 클릭하여 등록한다. 비행기를 착륙시키려면 일부 조건을 만족해야 한다.<ref name='비행고객'/> 착륙하기 전에 화면 위에 눈금자 표시를 이용해 공항길이를 재어 2km가 넘는다면 F-16과 SR22 모두 착륙할 수 있고, 2km가 안 되면 SR22만 착륙시킬 수 있다.<ref name='위키백과'/> 비행 시뮬레이션을 종료하려면 시작할 때와 마찬가지로 화면 오른쪽 상단의 비행 시뮬레이션 종료를 클릭하거나 윈도우는 '컨트롤 + 알트 + A', 맥은 '⌘ + 옵션 + A'를 눌러야 한다. 비행 상황은 [[헤드업 디스플레이]](HUD)를 통해 모니터링할 수 있으며, 비행 중에 도움말을 보려면 '컨트롤 + H'를 누른다. 헤드업 디스플레이에는 항공기의 앞부분이 가리키는 방향, 현재의 속도, 항공기의 방향을 새 방향으로 천천히 전환하고 있는 각도인 경사도, 수직 상승 또는 하강 속도(피트/분)인 수직 속도, 비행 시뮬레이션을 종료시키는 버튼, 엔진의 출력 수준을 나타내는 스로틀, 항공기의 수직축 각도인 방향타, 항공기를 롤링 또는 뱅킹하는 각도인 보조익, 항공기 날개의 각도 및 상승을 의미하는 승강타, 플랩과 기어가 설정된 위치인 플랩 및 기어 표시기, 항공기가 가리키는 방향과 수평축 간의 각도인 피치각, 항공기가 비행 중인 해발 고도(피트)가 표시된다.<ref name='비행고객'> 〈[https://support.google.com/earth/answer/148089?hl=ko#zippy=%2C%ED%95%AD%EA%B3%B5%EA%B8%B0-%EC%84%A0%ED%83%9D%ED%95%98%EA%B8%B0%2C%ED%97%A4%EB%93%9C%EC%97%85-%EB%94%94%EC%8A%A4%ED%94%8C%EB%A0%88%EC%9D%B4hud%2C%EC%A1%B0%EC%9D%B4%EC%8A%A4%ED%8B%B1-%EC%82%AC%EC%9A%A9%ED%95%98%EA%B8%B0%2C%EB%A7%88%EC%9A%B0%EC%8A%A4-%EB%B0%8F-%ED%82%A4%EB%B3%B4%EB%93%9C%EB%A5%BC-%EC%9D%B4%EC%9A%A9%ED%95%B4-%EB%B9%84%ED%96%89%ED%95%98%EA%B8%B0 전 세계 둘러보기]〉, 《구글어스 고객센터》</ref> 마우스 및 키보드를 이용한 비행기 조작법은 다음과 같다. |
* 이륙 : 평평한 곳에서 페이지업(Page Up)을 누르고, 화살표키 아래를 누른다. F16은 200노트, SR22는 70노트의 속도가 넘어야 이륙할 수 있다. | * 이륙 : 평평한 곳에서 페이지업(Page Up)을 누르고, 화살표키 아래를 누른다. F16은 200노트, SR22는 70노트의 속도가 넘어야 이륙할 수 있다. | ||
* 날개 : 공중에서 ←이나 →를 누르면 옆 날개로 회전하고, Shift 키와 함께 ←이나 →를 누르면 뒷날개를 이용해 회전한다. C를 누르면 날개가 움직이는 걸 멈출 수 있다. | * 날개 : 공중에서 ←이나 →를 누르면 옆 날개로 회전하고, Shift 키와 함께 ←이나 →를 누르면 뒷날개를 이용해 회전한다. C를 누르면 날개가 움직이는 걸 멈출 수 있다. | ||
| 189번째 줄: | 188번째 줄: | ||
==비교== | ==비교== | ||
| − | === | + | ===구글지도=== |
| − | 구글 어스와 | + | 구글 어스와 구글지도(Google map)는 둘 다 위성 이미지를 기반으로 생성되는 등 많은 공통점이 있으나, 중요한 차이점들로 인해 분명하게 구분된다. 두 가지 모두 구글(Google)에서 개발한 [[소프트웨어]] [[응용프로그램]]으로, 경로를 찾거나 지리적 세부 정보에 엑세스 할 수 있다. 또한 장소에 따라 이미지의 해상도가 달라지고 스트리트뷰를 통한 파노라마 뷰가 제공된다. 사용자 생성 콘텐츠를 추가할 수도 있다. 하지만 구글 어스는 지구본 모형으로 표현되는 것에 비해 구글 지도는 평면 형태이며, 구글 지도에 비해 구글 어스는 고급 버전으로, 더 많은 기능과 도구가 있다. 따라서 구글 어스는 유료로 제공되기도 했다. 또한 구글 지도에서는 볼 수 없는 달, 화성 및 하늘 지도를 제공하고 타임랩스 기능을 통해 이전 버전의 지구를 볼 수 있다. 또한 한 위치에서 다른 위치로 전환할 때 플라이바이를 사용해 비행하는듯한 느낌을 준다.<ref>〈[https://ko.strephonsays.com/google-maps-and-vs-google-earth-10461 Google지도와 Google 어스의 차이점]〉, 《STREPHONSAYS》</ref> |
==영향== | ==영향== | ||
| 240번째 줄: | 239번째 줄: | ||
* [[구글 지도]] | * [[구글 지도]] | ||
| − | {{ | + | {{메타버스|검토 필요}} |
| − | {{ | + | {{운송}} |