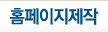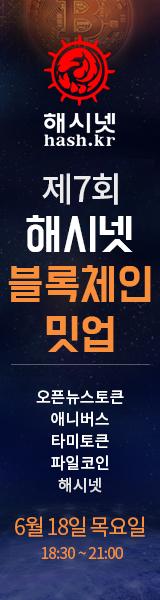"커서"의 두 판 사이의 차이
| 1번째 줄: | 1번째 줄: | ||
| − | [[파일:컴퓨터-마우스-커서-클립아트_csp4457232.jpg|500픽셀|썸네일|오른쪽| | + | [[파일:컴퓨터-마우스-커서-클립아트_csp4457232.jpg|500픽셀|썸네일|오른쪽|마우스 커서]] |
'''커서'''(Cursor)는 사용자가 워드프로세스 등에서 텍스트를 입력할 수 있는 곳의 위치를 컴퓨터 화면상에 나타내는 표시이다. 그래픽 사용자 인터페이스(GUI)를 지원하는 운영체계에서 사용자가 마우스나 터치패드 등을 움직임에 따라 시각적으로 함께 움직이는 포인터도 역시 커서의 일종이라 할 수 있다. | '''커서'''(Cursor)는 사용자가 워드프로세스 등에서 텍스트를 입력할 수 있는 곳의 위치를 컴퓨터 화면상에 나타내는 표시이다. 그래픽 사용자 인터페이스(GUI)를 지원하는 운영체계에서 사용자가 마우스나 터치패드 등을 움직임에 따라 시각적으로 함께 움직이는 포인터도 역시 커서의 일종이라 할 수 있다. | ||
| − | 단말 장치에서 어떤 문자를 수정하거나 입력시킬 위치를 표시할 때 사용하는 기호이며 어떤 단말기에서는 커서를 마음대로 움직일 수도 있으나 | + | 단말 장치에서 어떤 문자를 수정하거나 입력시킬 위치를 표시할 때 사용하는 기호이며 어떤 단말기에서는 커서를 마음대로 움직일 수도 있으나 대체로 제한되어 있다. 전형적인 커서는 입력될 문자의 위치를 선으로 표시하거나 흰 사각형으로 표시한다. [[키보드]]에서의 커서 명령은 상하좌우, 자기 원래 위치, 다음의 새로운 행 제일 왼쪽으로 움직이기 위해 '계속되는' 기능을 가지고 있으며, 커서 제어 단추로 충분하지 않을 때는 다른 [[제어 장치]]가 있다. 이런 것으로는 [[조이스틱]], [[광전 펜]], [[트랙 볼]] 등이 있으며 주로 그래픽 단말기에 사용한다. |
사용자가 어떤 위치를 지시하거나, 또 실행시킬 특정 프로그램을 선택하거나 파일을 보기 위해서는 포인팅커서와 함께 입력단추를 사용해야 한다. 대표적인 포인팅 커서는 화살 모양이고, 텍스트 입력위치를 나타내는 커서는 깜빡이는 밑줄 또는 세로로 선 직사각형 모양의 막대이다. | 사용자가 어떤 위치를 지시하거나, 또 실행시킬 특정 프로그램을 선택하거나 파일을 보기 위해서는 포인팅커서와 함께 입력단추를 사용해야 한다. 대표적인 포인팅 커서는 화살 모양이고, 텍스트 입력위치를 나타내는 커서는 깜빡이는 밑줄 또는 세로로 선 직사각형 모양의 막대이다. | ||
| − | ==개요== | + | == 개요 == |
커서의 이동에 따라 화면 상에서 이동하는 커서를 말하며 마우스 포인터라고도 한다. 주로 화살표 모양이다. 색깔은 [[Microsoft Windows]] 계열에서 흰색, [[Mac OS-macOS]] 계열에서는 검은색이 기본값이다. 직역하면 "마우스를 실행하는 자" 정도로 해석된다. | 커서의 이동에 따라 화면 상에서 이동하는 커서를 말하며 마우스 포인터라고도 한다. 주로 화살표 모양이다. 색깔은 [[Microsoft Windows]] 계열에서 흰색, [[Mac OS-macOS]] 계열에서는 검은색이 기본값이다. 직역하면 "마우스를 실행하는 자" 정도로 해석된다. | ||
| 13번째 줄: | 13번째 줄: | ||
보통 [[윈도우]]에 쓰이는 것은 기울어진 화살표 모양. 원래는 정확히 위쪽을 향한 화살표 모양이었으나 당시의 [[디스플레이]] [[화소]]수가 적어서 기울어진 편이 알아보기도 그리기도 쉬우므로 그렇게 바뀌었고 그것이 현재까지 쓰이게 되었다. | 보통 [[윈도우]]에 쓰이는 것은 기울어진 화살표 모양. 원래는 정확히 위쪽을 향한 화살표 모양이었으나 당시의 [[디스플레이]] [[화소]]수가 적어서 기울어진 편이 알아보기도 그리기도 쉬우므로 그렇게 바뀌었고 그것이 현재까지 쓰이게 되었다. | ||
| − | ==역사== | + | == 역사 == |
마우스를 사용해 화면의 특정 부분을 가리킨다는 아이디어는 1960년대 초반 미국인 발명가 더글러스 [[엥겔바트]]에게서 나왔으며, [[엥겔바트]]가 만든 커서 화살표는 원래 똑바로 위를 향하고 있었다고 한다. 그런데 그가 근무하던 제록스 팔로알토 연구센터(PARC)에서 개발해 1973년에 출시한 개인용 컴퓨터 '알토(Alto)'에서 화살표 방향이 45도로 바뀌었다. | 마우스를 사용해 화면의 특정 부분을 가리킨다는 아이디어는 1960년대 초반 미국인 발명가 더글러스 [[엥겔바트]]에게서 나왔으며, [[엥겔바트]]가 만든 커서 화살표는 원래 똑바로 위를 향하고 있었다고 한다. 그런데 그가 근무하던 제록스 팔로알토 연구센터(PARC)에서 개발해 1973년에 출시한 개인용 컴퓨터 '알토(Alto)'에서 화살표 방향이 45도로 바뀌었다. | ||
| 21번째 줄: | 21번째 줄: | ||
[[엥겔바트]]가 발명한 '왼쪽으로 기운 커서'는 이후 스티브 잡스가 80년대에 개발한 컴퓨터 [[리사(Lisa)]]에도 도입하면서 모든 컴퓨터의 표준이 되었다. | [[엥겔바트]]가 발명한 '왼쪽으로 기운 커서'는 이후 스티브 잡스가 80년대에 개발한 컴퓨터 [[리사(Lisa)]]에도 도입하면서 모든 컴퓨터의 표준이 되었다. | ||
| − | ==종류== | + | == 종류 == |
| + | === 커서 === | ||
| + | * 컴퓨터의 표시 장치 화면에서 위치를 나타내는 기호 | ||
| + | * 컴퓨터 모니터 등의 디스플레이 장치 위에서 입력을 기다리거나 위치를 가리키는 것 | ||
| + | * 텍스트 커서 또는 마우스 커서 | ||
| + | === 텍스트 커서=== | ||
| + | * 입력 위치를 나타내는 기호 | ||
| + | * 어떤 문자를 수정하거나 입력시킬 위치를 표시할 때 사용하는 기호 | ||
| + | * 텍스트를 입력할 수 있는 곳의 위치를 컴퓨터 화면상에 나타내는 표시 | ||
| − | ==활용== | + | === 마우스 커서=== |
| − | ===커서 모양 바꾸기=== | + | * 마우스가 가리키는 위치를 표시하는 것 |
| − | # 파일을 다운로드하여 | + | |
| + | == 활용 == | ||
| + | === 커서 모양 바꾸기 === | ||
| + | # 파일을 다운로드하여 C 드라이브를 찾아 Windows 폴더에 원하는 아이콘 파일을 복사, 붙여넣기 해준다. | ||
# 윈도우10일 경우 '설정'을 클린한다.(윈도우10이 아닐 경우 제어판 이용) | # 윈도우10일 경우 '설정'을 클린한다.(윈도우10이 아닐 경우 제어판 이용) | ||
# '설정'에서 '장치' 아이콘에서 '[[마우스]]&[[터치패드]]'를 클릭한다. | # '설정'에서 '장치' 아이콘에서 '[[마우스]]&[[터치패드]]'를 클릭한다. | ||
# '추가 마우스 옵션' 클릭 후 '포인터'탭에서 '탐색' 버튼을 클릭하여 아이콘 파일을 적용해준다. 만약 다른 커서를 또 이용하고 싶을 때는 일일이 '다른 이름으로 저장'을 해준다. | # '추가 마우스 옵션' 클릭 후 '포인터'탭에서 '탐색' 버튼을 클릭하여 아이콘 파일을 적용해준다. 만약 다른 커서를 또 이용하고 싶을 때는 일일이 '다른 이름으로 저장'을 해준다. | ||
| − | + | == 문제점 == | |
| − | ==문제점== | + | === 커서가 떨리는 경우 === |
| − | ===커서가 떨리는 경우=== | ||
* 노트북에서는 터치패드 기능의 오작동으로 인해 발생할 수 있다. | * 노트북에서는 터치패드 기능의 오작동으로 인해 발생할 수 있다. | ||
* 마우스 장치의 문제 및 손상된 드라이버, 구버전 드라이버, 마우스 패드의 문제 등이 있다. | * 마우스 장치의 문제 및 손상된 드라이버, 구버전 드라이버, 마우스 패드의 문제 등이 있다. | ||
| − | ===마우스 커서가 뜨지 않는 경우=== | + | === 마우스 커서가 뜨지 않는 경우 === |
* 마우스 코드가 빠져있는 경우 | * 마우스 코드가 빠져있는 경우 | ||
* 무리한 동작으로 인한 마우스 코드의 단선 | * 무리한 동작으로 인한 마우스 코드의 단선 | ||
* 마우스 자체의 고장 | * 마우스 자체의 고장 | ||
| + | |||
| + | {{ 각주 }} | ||
| + | |||
| + | == 참고자료 == | ||
| + | * 노원문화원, 〈[https://m.blog.naver.com/nowonculture/220669600877 마우스 커서(아이콘) 바꾸기!]〉, 《네이버 블로그》, 2016-03-30 | ||
| + | |||
| + | == 같이 보기 == | ||
| + | * [[마우스]] | ||
| + | * [[키보드]] | ||
| + | |||
| + | {{커서|토막글}} | ||
2019년 6월 24일 (월) 17:10 판
커서(Cursor)는 사용자가 워드프로세스 등에서 텍스트를 입력할 수 있는 곳의 위치를 컴퓨터 화면상에 나타내는 표시이다. 그래픽 사용자 인터페이스(GUI)를 지원하는 운영체계에서 사용자가 마우스나 터치패드 등을 움직임에 따라 시각적으로 함께 움직이는 포인터도 역시 커서의 일종이라 할 수 있다.
단말 장치에서 어떤 문자를 수정하거나 입력시킬 위치를 표시할 때 사용하는 기호이며 어떤 단말기에서는 커서를 마음대로 움직일 수도 있으나 대체로 제한되어 있다. 전형적인 커서는 입력될 문자의 위치를 선으로 표시하거나 흰 사각형으로 표시한다. 키보드에서의 커서 명령은 상하좌우, 자기 원래 위치, 다음의 새로운 행 제일 왼쪽으로 움직이기 위해 '계속되는' 기능을 가지고 있으며, 커서 제어 단추로 충분하지 않을 때는 다른 제어 장치가 있다. 이런 것으로는 조이스틱, 광전 펜, 트랙 볼 등이 있으며 주로 그래픽 단말기에 사용한다.
사용자가 어떤 위치를 지시하거나, 또 실행시킬 특정 프로그램을 선택하거나 파일을 보기 위해서는 포인팅커서와 함께 입력단추를 사용해야 한다. 대표적인 포인팅 커서는 화살 모양이고, 텍스트 입력위치를 나타내는 커서는 깜빡이는 밑줄 또는 세로로 선 직사각형 모양의 막대이다.
목차
개요
커서의 이동에 따라 화면 상에서 이동하는 커서를 말하며 마우스 포인터라고도 한다. 주로 화살표 모양이다. 색깔은 Microsoft Windows 계열에서 흰색, Mac OS-macOS 계열에서는 검은색이 기본값이다. 직역하면 "마우스를 실행하는 자" 정도로 해석된다.
보통 윈도우에 쓰이는 것은 기울어진 화살표 모양. 원래는 정확히 위쪽을 향한 화살표 모양이었으나 당시의 디스플레이 화소수가 적어서 기울어진 편이 알아보기도 그리기도 쉬우므로 그렇게 바뀌었고 그것이 현재까지 쓰이게 되었다.
역사
마우스를 사용해 화면의 특정 부분을 가리킨다는 아이디어는 1960년대 초반 미국인 발명가 더글러스 엥겔바트에게서 나왔으며, 엥겔바트가 만든 커서 화살표는 원래 똑바로 위를 향하고 있었다고 한다. 그런데 그가 근무하던 제록스 팔로알토 연구센터(PARC)에서 개발해 1973년에 출시한 개인용 컴퓨터 '알토(Alto)'에서 화살표 방향이 45도로 바뀌었다.
문제는 요즘 제품과는 비교도 되지 않을 정도로 당시 모니터의 해상도가 낮았다는 점이다. 그러다 보니 개발 과정에서 위를 똑바로 향한 화살표보다 살짝 틀어진 화살표가 그리기도 쉽고, 화면에서 위치를 파악하는데도 용이하다는 점이 발견됐다고 한다.
엥겔바트가 발명한 '왼쪽으로 기운 커서'는 이후 스티브 잡스가 80년대에 개발한 컴퓨터 리사(Lisa)에도 도입하면서 모든 컴퓨터의 표준이 되었다.
종류
커서
- 컴퓨터의 표시 장치 화면에서 위치를 나타내는 기호
- 컴퓨터 모니터 등의 디스플레이 장치 위에서 입력을 기다리거나 위치를 가리키는 것
- 텍스트 커서 또는 마우스 커서
텍스트 커서
- 입력 위치를 나타내는 기호
- 어떤 문자를 수정하거나 입력시킬 위치를 표시할 때 사용하는 기호
- 텍스트를 입력할 수 있는 곳의 위치를 컴퓨터 화면상에 나타내는 표시
마우스 커서
- 마우스가 가리키는 위치를 표시하는 것
활용
커서 모양 바꾸기
- 파일을 다운로드하여 C 드라이브를 찾아 Windows 폴더에 원하는 아이콘 파일을 복사, 붙여넣기 해준다.
- 윈도우10일 경우 '설정'을 클린한다.(윈도우10이 아닐 경우 제어판 이용)
- '설정'에서 '장치' 아이콘에서 '마우스&터치패드'를 클릭한다.
- '추가 마우스 옵션' 클릭 후 '포인터'탭에서 '탐색' 버튼을 클릭하여 아이콘 파일을 적용해준다. 만약 다른 커서를 또 이용하고 싶을 때는 일일이 '다른 이름으로 저장'을 해준다.
문제점
커서가 떨리는 경우
- 노트북에서는 터치패드 기능의 오작동으로 인해 발생할 수 있다.
- 마우스 장치의 문제 및 손상된 드라이버, 구버전 드라이버, 마우스 패드의 문제 등이 있다.
마우스 커서가 뜨지 않는 경우
- 마우스 코드가 빠져있는 경우
- 무리한 동작으로 인한 마우스 코드의 단선
- 마우스 자체의 고장
각주
참고자료
- 노원문화원, 〈마우스 커서(아이콘) 바꾸기!〉, 《네이버 블로그》, 2016-03-30